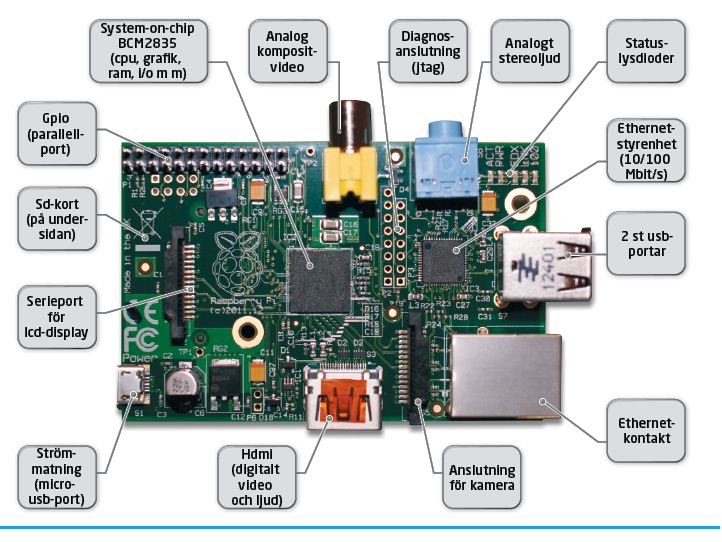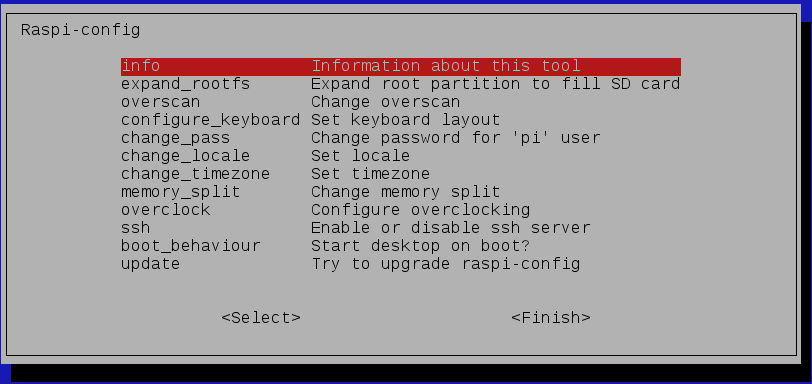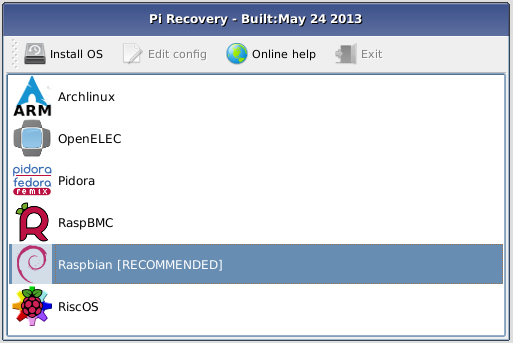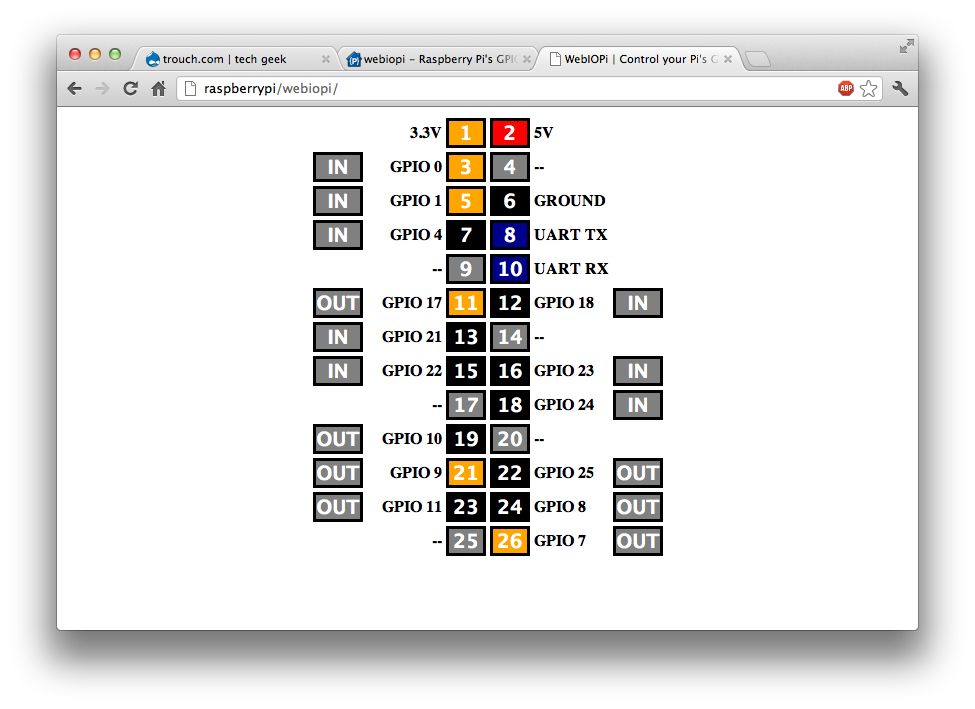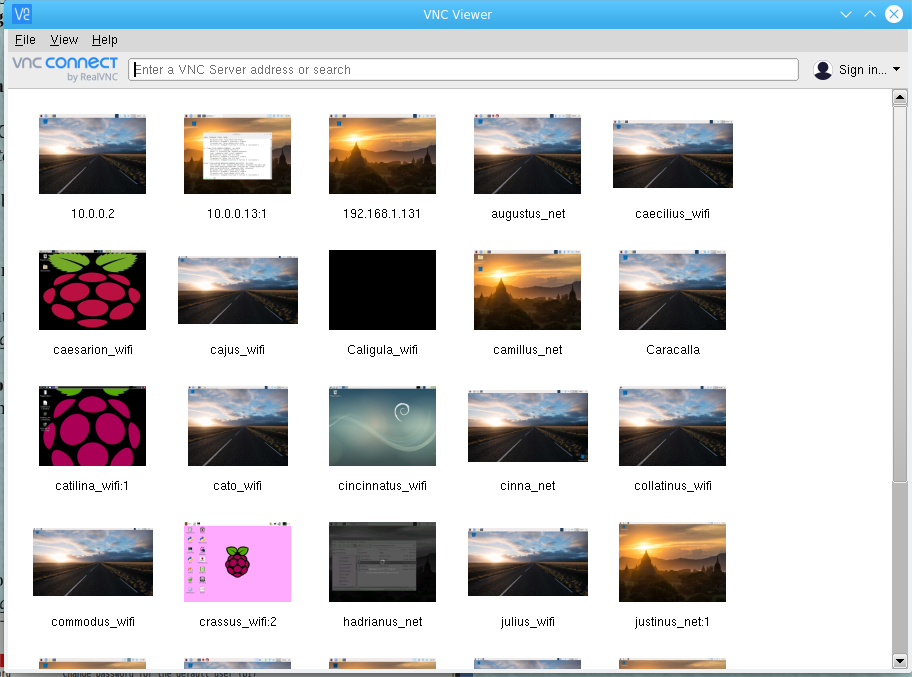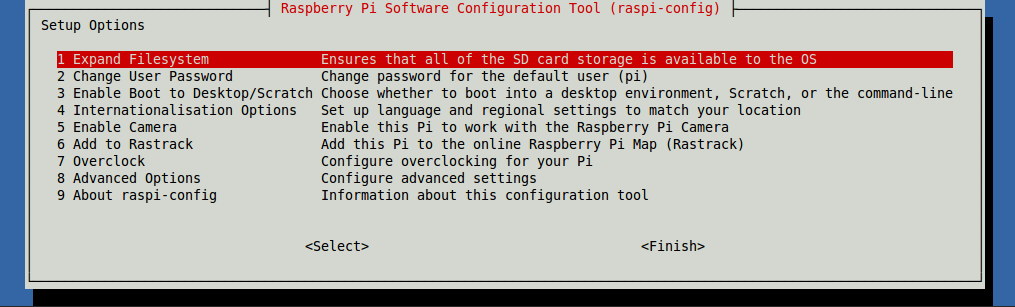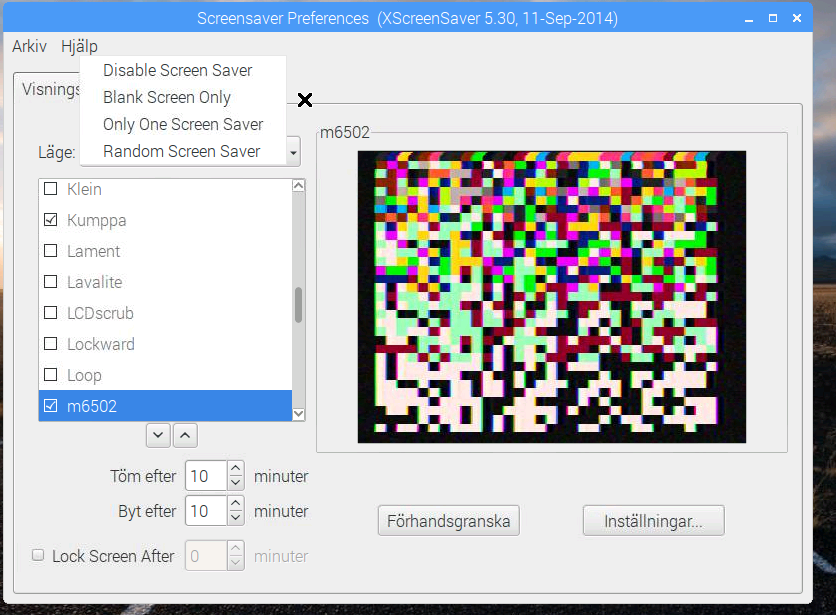Raspberry Pi

|
Inledning.
Raspberry Pi är en kreditkort stor dator. Den ursprungliga tanken bakom datorn är att ta fram en billig
dator för ungdomar att börja lära sig programmering. Datorn har ett fåtal kontakter, miniUSB för anslutning av strömförsörjningen,
RSA och HDMI för anslutning till en bildskärm, en RJ45 för att ansluta till internet samt två USB-anslutningar
för mus och tangentbord. Vidare finns en anslutning för ett SD-kort vilket fungerar som hårddisk där operativ
system och data lagras.
Minneskortet måste vara på minst 4GB och vara av lägst klass 4. Strömförsörjningen ska vara på 5V och kunna leverera minst 0,7A.
Raspberry Pi finns numera i 3 modeller, A, B och B+. Modell A saknar möjlighet till anslutning till internet och har följdaktligen ingen RJ45-kontakt.
Modell B har kommit ut med 2 olika bestyckning av RAM. Först med rev 1 med 256 MB.
Sedan rev 2 med 512 MB. Rev 2 har dessutom 2 st monteringshål i kretskortet.
2014-07-15 kom version B+ av Raspberry Pi med micro-SD, 4 USB-portar och 40 GPIO. De första 26 stiften är bakåtkompatibla med version B.
2015-02-02 kom Raspberry Pi 2 modell B, en turboladdad B+ med bland annat 1GB RAM. Mer info finns här.
2015-11-26 kom Raspberry Pi Zero.
2019-06-20 kom Raspberry Pi 4 modell B
Anslutningar.
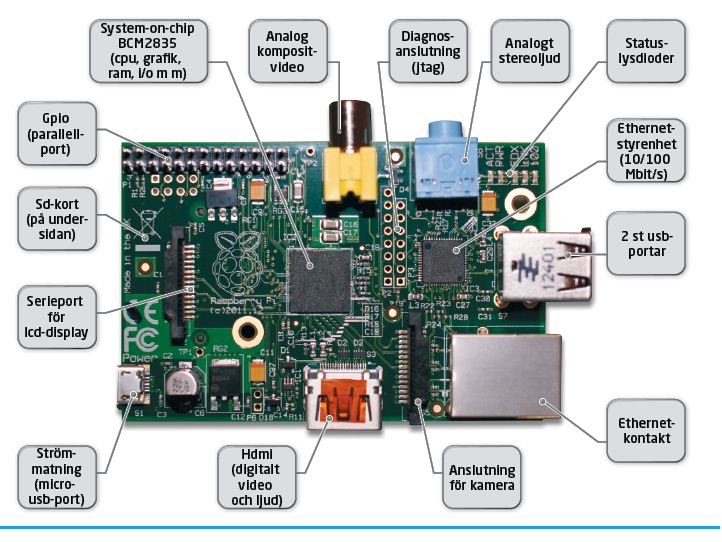
|
|
Införskaffande och installation operativsystem.
Raspberry Pis hemsida för nedladdning av ett flertal olika versioner. Download.
Efter nedladdningen så bör man kontrollera att nedladdningen gått OK, att filen inte blivit skadad vid nedladdningen.
På RPi's hemsida för nedladdning, ovanför texten "Download Zip" klickar man på "More info +" och får då fram:
SHA-1: ba3ce8da009d8a85f03beef6bafe87277774a816
Pi Version supported: Pi 1 and 2
Genom att skriva :
sha1sum 2015-01-31-raspbian.zip
Resultatet ska då bli liknande det som står på RPi's nedladdningssida. Överrensstämmer det inte är det bara att ladda ner filen igen.
=====================================================================================
- För absoluta nybörjare.
Jag vill börja med att påpeka att Raspberry Pi med Raspbian inte är Windows, dina windowsprogram kommer inte
att fungera. Processorn är inte Intel utan är en ARMv7.
Det finns i och för sig Windows för Arm men den vet jag inget om.
Jag föreslår att man laddar ner Raspbian från Raspberry Pi, https://www.raspberrypi.org/downloads/
På sin vanliga PC laddar man ner programmet Etcher, https://etcher.io/
Med Etcher installerar man Raspbian på SD-kortet. Vänta tills hela proceduren är klar, det tar en stund.
Sedan sätter man i SD-kortet i Raspberry Pi, anslut bildskärm, mus och tangentbord. Därpå ansluter man power (5V)
och svarar på de frågor som kommer.
Avsluta med omstart av Raspberry Pi, sudo reboot.
När det gäller NOOBS så finns det två vägar.
1. Köpa ett färdigt kort med NOOBS. Efter det att kortet satts i Raspberry Pi så ska man välja vilket operativsystem man önskar som sedan installeras.
2. Tanka ner NOOBS och sedan kopiera över info till kortet varpå man får fortsätta enligt pkt 1.
=====================================================================================
Först gäller det att skaffa tillbehören, minneskort, tangentbord, mus, skärm och strömförsörjning.
Det blev ett 8GB SD-minneskort. Jag laddade ner img-filen 2015-05-05-raspbian-wheezy.img.
Det hamnade i mappen /home/jan/Development/.
Den senaste versionen av Raspbian är 2017-08-16-raspbian-strech.img (2017-08-16)
Ta reda på SD-kortets ettikett med kommando:
df -H.
Svaret kan bli något liknande detta:
/dev/mmcblk0p1 17G 2,5G 14G 16% /media/FC30-3DA9_
det som ska användas är /dev/mmcblk0, skippa p1.
Läs in imagen på det ny SD-kortet med kommandot:
dd bs=4M if=/home/jan/Development/2015-11-21-raspbian-jessie.img of=/dev/mmcblk0
=====================================================================================
Ett alternativ för att installera raspbian på ett SD-kort är att installera programmet Etcher
på sin PC och använda det för att skriva in imagen på SD-kortet.
=====================================================================================
Nästa steg blir att införskaffa tangentbord, kablar och strömförsörjning. Se till så det blir rätt HDMI-kabel.
En TV med HDMI-kontakt kan användas som bildskärm. För att erhålla en bild på TV behövs en konfigurationsfil,
/boot/config.txt. Ifall den saknas kan den skapas med kommando:
sudo nano /boot/config.txt..
Innehållet i filen ska vara:
# Set stdv mode to PAL (as used in Europe)
sdtv_mode=2
hdmi_drive=2
hdmi_group=2
hdmi_mode=16
overscan_left=20
overscan_right=12
overscan_top=10
overscan_bottom=10
hdmi_force_hotplug=1
Nästa steg blir att få till svenskt tangentbord.
Kommando:
sudo dpkg-reconfigure keyboard-configuration
Därpå startas Raspberry Pi om med kommando:
sudo shutdown -r now.
OBS! Ett nytt enklare sätt att installera Raspberry Pi är med NOOBS som beskrivs nedan.
|
|
|
Val av SD-kort.
4GB-kort börjar bli för små och att 8GB-kort börjar bli gränsfall.
8GB-kort med NOOBS har i verkligheten bara cirka 6GB utrymme. Resten upptas av av de andra operativsystemen.
Ett 8GB-kort blev fullt:
Kommando: df ger:
rootfs 6037440 5706480 1232 100% /
/dev/root 6037440 5706480 1232 100% /
Detta kort är installerat med NOOBS.
Beroende på hur man använder sin RPi bör man se upp med storleken på SD-kortet.
För mig är orsaken till att SD-korten blir fulla är att jag ofta lägger in ganska mycket program.
I fortsättningen blir det att använda 16GB SD-kort.
2019-07-17
Det börjar bli dags att välja 32GB SD-kort.
|
|
Raspbian.
Operativsystemet Raspbian baseras på Linux Debian. Det använder samma programvara som dock är anpassad till processorn
på Raspberry Pi, ARMv7-A CPU, ARMv6 CPU.
Man har byt namn på Raspbery Pi:s operativsystem till Raspberry Pi OS.
Raspbians hemsida finns på http://www.raspbian.org/FrontPage
Hemsidan innehåller mycket information om Raspberry Pi, kan ses som Raspberry Pi's hemsida.
Jag har installerat 2012-07-15-wheezy-raspbian.img på ett 8GB SD-minneskort.
(20121122. En ny version har kommit: 2012-10-28-wheezy-raspbian.img)
(20121227. En ny version har kommit: 2012-12-16-wheezy-raspbian.img)
(20130214. En ny version har kommit: 2013-02-09-wheezy-raspbian.img)
OBS! Senaste versionen (2013-02-09-wheezy-raspbian.img) verkar ha fel i raspi-config. Jag får fel när jag försöker sätta upp tangentbord mm.
20130222. Nu har jag kunnat konstatera att det måste ha varit fel på SD-kortet. Ett nytt SD-kort och förnyatt försök lyckades installationen.
Dags för felsökning. Först provade jag med att läsa in imagen på kortet igen, ifall något gick fel just i samband med installationen.
Men den slutade uppstarten innan den blev klar.
Dock startade TVn med HDMI-kabeln direkt. Jo det vart fel när jag skapade imagen första gången. Det tog lång tid och jag avbröt skapandet med ctrl-C.
Jag gjorde en ny installation:
(20130603. En ny version har kommit: 2013-05-25-wheezy-raspbian.img)
(20130725. En ny version har kommit: 2013-07-26-wheezy-raspbian.img)
(20130910. En ny version har kommit: 2013-09-10-wheezy-raspbian.img)
(20130925. En ny version har kommit: 2013-09-25-wheezy-raspbian.img)
(20131220. En ny version har kommit. 2013-12-20-wheezy-raspbian.img)
(20140107. En ny version har kommit. 2014-01-07-wheezy-raspbian.img)
(20140620. En ny version har kommit. 2014-06-20-wheezy-raspbian.img)
(20140916. En ny version har kommit, 2014-09-09-wheezy-raspbian.img)
(20141224. En ny version har kommit, 2014-12-24-wheezy-raspbian.img)
(20150202. En ny version har kommit, 2015-01-31-raspbian.img)
(20150216. En ny version har kommit, 2015-02-16-raspbian-wheezy.img)
(20150505. En ny version har kommit, 2015-05-05-raspbian-wheezy.img)
(20150924. En ny version har kommit, 2015-09-24-raspbian-jessie.img)
(20151121. En ny version har kommit, 2015-11-21-raspbian-jessie.img)
(20160209. En ny version har kommit, 2016-02-09-raspbian-jessie.img)
(20160226. En ny version har kommit, 2016-02-26-raspbian-jessie.img)
(20160318. En ny version har kommit, 2016-03-18-raspbian-jessie.img)
(20160510. En ny version har kommit, 2016-05-10-raspbian-jessie.img)
(20160604. En ny version har kommit, 2016-05-27-raspbian-jessie.img)
(20160929. En ny version har kommit, 2016-09-23-raspbian-jessie.img)
(20160929. En ny version har kommit, 2016-11-25-raspbian-jessie.img)
(20170111. En ny version har kommit, 2017-01-11-raspbian-jessie.img)
(20170216. En ny version har kommit, 2017-02-16-raspbian-jessie.img)
(20170302. En ny version har kommit, 2017-03-02-raspbian-jessie.img)
(20170410. En ny version har kommit, 2017-04-10-raspbian-jessie.img)
(20170621. En ny version har kommit, 2017-06-21-raspbian-jessie.img)
(20170816. En ny version har kommit, 2017-08-16-raspbian-stretch.img)
(20180314. En ny version har kommit, 2018-03-13-raspbian-stretch.img)
(20180418. En ny version har kommit, 2018-04-18-raspbian-stretch.img)
(20180627. En ny version har kommit, 2018-06-27-raspbian-stretch.img)
(20181009. En ny version har kommit, 2018-10-09-raspbian-stretch.img)
(20181113. En ny version har kommit, 2018-11-13-raspbian-stretch-full.img)
(20190412. En ny version har kommit, 2019-04-08-raspbian-stretch-full.img)
(20190620. En ny version har kommit, 2019-06-20-raspbian-buster.img)
(20190710. En ny version har kommit, 2019-07-10-raspbian-buster.img)
(20190926. En ny version har kommit, 2019-09-26-raspbian-buster.img)
(20200205. En ny version har kommit, 2020-02-05-raspbian-buster.img)
(20200213. En ny version har kommit, 2020-02-13.raspbian-buster.img)
(20200527. En ny version har kommit, 2020-05-27-raspios-buster-full-armhf.img)
(20200827. En ny version har kommit, 2020-08-20-raspbios-buster-armhf-full.img)
(20201202. En ny version har kommit, 2020-12-02-raspbios-buster-armhf-full.img)
[root@localhost jan]# dd bs=4M if=2015-11-21-raspbian-jessie.img of=/dev/mmcblk0
3788800+0 poster in
3788800+0 poster ut
1939865600 byte (1,9 GB) kopierade, 728,343 s, 2,7 MB/s
[root@localhost jan]#
Som synes tog det 728 sek = 12,1 min.
När jag nu startade Raspberry Pi för första gången så fungerade det. Dessutom fick jag möjlighet att ställa in tangentbord, tidszon samt genomföra en
anpassning av filsystemet till 8GB vilket är kortets storlek.
Detta tar lite tid men nu har datorn startat.
Dags att logga in. Inloggad och startat X, startx. Den här desktoppen ser anorlunda ut, mer färdig.
För att fylla ut och använda hela minneskortets utrymme använd kommando: sudo raspi-config.
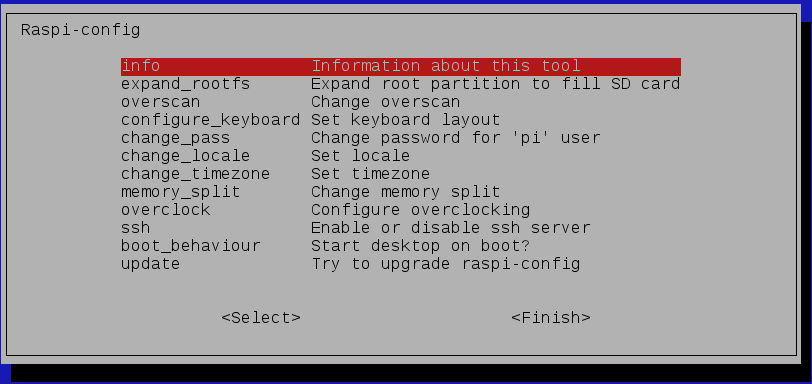
Välj funktionen expand_rootfs (Expand root partition to fill SD card). Det tar en liten stund så ha tålamod.
För den som installerat Raspberry Pi NOOBS ser raspi-config ut så här:

Välj funktionen 1. Expand Filesystem
|
|
NOOBS, New Out Of Box Software.
NOOBS är ett nytt sätt att distriburea Raspberry Pi. NOOBS innehåller flera distributioner av RPi nämligen
Raspbian, Pidora, RaspBMC, Archlinux, OpenELEC och RiscOS.
NOOBS finns att ladda ner på http://www.raspberrypi.org/downloads
NOOBS och NOOBS Lite
NOOBS finns tillgänglig i två utföranden: offline installation och nätverksinstallation (NOOBS) eller endast nätverksinstallation (NOOBS Lite) .
I den fulla versionen ingår Raspbian , så den kan installeras från SD-kortet när man är nerkopplad från internet, men användningen av NOOBS Lite,
eller installation av ett annat operating system kräver internetuppkoppling under installationen.
Notera att operativsystemsimage av den fulla versionen kan bli gammal om en ny version av OS:et
släpps, men om man är ansluten till internet blir man påmind om att man kan ladda ner den senaste versionen
när en nyare version finns tillgänglig.
Installation.
Man behöver ett FAT32formaterat SDkort med storleken 4GB eller större.
Att installera NOOBS är mycket enkelt. Kopiera den extraherade zipfilen till SDkortet.
OBS! Det är endast innehållet i mappen NOBBS-v1_x_x som ska kopieras till SD-kortets "root". Så packa upp zip-filen i en annan mapp.
Därpå kopieras endast innehållet i mappen NOBBS-v1_x_x till SD-kortet.
Eller packa upp zipfilen på det här sättet:
Börja med att få rootprivilegier:
$ su
Ange rootlösenord.
# cd /media/F493-CE5C (F493-CE5C eller liknande är SD-kortet)
# unzip /home/mitt_namn/Downloads/NOOBS_v1_3_4.zip
Sätt sedan in kortet i Raspberry Pi och starta Raspberry Pi.
2013-09-28. NOOBS_v1_3 har kommit ut.
2013-12-24. NOOBS_v1_3_3
2014-01-09. NOOBS_v1_3_4.
2014-04-28. NOOBS_v1_3_5.
2014-05-01. NOOBS_v1_3_6.
2014-05-07. NOOBS_v1_3_7.
2014-06-20. NOOBS_v1_3_8.
2014-07-08. NOOBS_v1_3_9.
2014-09-16. NOOBS_v1_3_10.
2014-12-24. NOOBS_v1_3_11.
2015-02-02. NOOBS_v1_3_12.
2015-02-18. NOOBS_v1_4_0.
2015-05-11. NOOBS_v1_4_1.
2015-09-24. NOOBS_v1_4_2.
2015-11-21. NOOBS_v1_5_0.
2016-02-09. NOOBS_v1_7_0.
2016-05-10. NOOBS_v1_9_1.
2016-05-27. NOOBS_v1_9_2.
2016-11-29. NOOBS_v2_1_0.
2017-02-27. NOOBS_v2_2_0.
2017-03-03. NOOBS_v2_3_0.
2017-04-10. NOOBS_v2_4_0.
2017-06-23, NOOBS_v2_4_1.
2017-08-17, NOOBS_v2_4_3.
2018-03-13, NOOBS_v2_7_0.
2018-06-27, NOOBS_v2_8_2.
2018-11-16, NOOBS_v3_0_0.
2019-04-08, NOOBS_v3_0_1.
2019-06-24, NOOBS_v3_1_1.
2019-07-10, NOOBS_v3_2_0.
2019-09-30, NOOBS_v3_2_1.
2020-02-07, NOOBS_v3_3_0.
2020-02-14, NOOBS_v3_3_1.
2020-08-20, NOOBS_v3_4_1.
Vid den första starten laddas NOOBs automatiskt och presenterar en enkel meny.
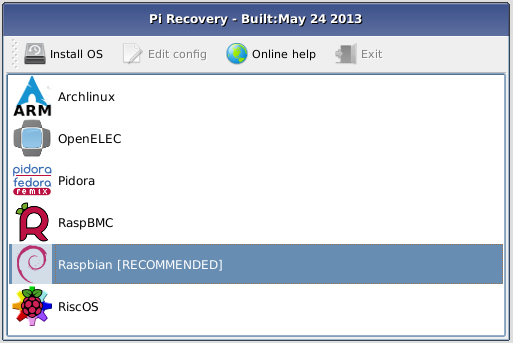
Genom att klicka på ett val och sedan klicka på Install OS installeras önskad distribution.
NOOBS använder, som grundinställning, HDMI för att visa på bildskärm även om ingen HDMI-skärm är ansluten. Om du inte ser något på HDMI-skärmen
eller om du använder composite video, tryck 1, 2, 3 or 4 på tangentbordet för att välja HDMI preferred mode, HDMI safe mode, composite PAL mode
eller composite NTSC mode.
|
|
Underhåll.
För att hålla programvaran i Raspberry Pi fresh så bör man med jämna mellan rum köra följande sekvens:
sudo apt-get update
sudo apt-get upgrade
sudo apt-get dist-upgrade
sudo apt-get autoremove
Här är det upgrade som tar tid, de andra går ganska snabbt.
|
|
Backup.
Börja med att logga in som root:
su
Exempel på kommando för att göra en backup på ett SD-kort:
dd if=/dev/mmcblk0 of=/home/jan/Dokument/RaspberryPi/Images/RPi.img bs=1M
if = adressen till SD-kortet
of = platsen där backupen ska sparas.
Windowsanvändare kan använda Win32DiskImager. Beskrivning finns här.
|
|
Installera skrivare.
Börja med att installera cups.
sudo apt-get install cups (Det tar en stund så ha lite tålamod)
Installera även HPLIP-GUI med kommando:
sudo apt-get install hplip-gui
Sätt användaren i gruppen lpadmin:
sudo usermod -a -G lpadmin användarnamn
Installera skrivaren genom att öppna webbläsaren. Ange följande webbaddress:
https://localhost:631
Det är viktigt att man anger https://, det räcker inte med bara localhost:631.
Nu kommer man in i cups webbgränssnitt. Välj Administration. Här frågas efter användarnamn och lösenord. Ange det du
valde i ovanstående. Fortsätt sedan med Add Printer och följ sedan instruktionerna (engelska). Programmet har
möjlighet att upptäcka befintliga och anslutna skrivare.
|
|
Att ta en skärmdump.
För att ta skärmdump behövs programmet scrot.
sudo apt-get install scrot
För att ta en skärmdump så skriver man scrot i ett terminalfönster. För att erhålla fördröjning kan man skriva
scrot -d 5 (5 = fördröjning i sekunder)
|
|
Fast IP-address.
För att erhålla en fast IPaddress, editera filen /etc/network/interfaces:
# the loopback interface
auto lo
iface lo inet loopback
#
#iface eth0 inet dhcp
auto eth0
allow-hotplug eth0
iface eth0 inet static
address 192.168.1.103
netmask 255.255.255.0
gateway 192.168.1.1
allow-hotplug wlan0
iface wlan0 inet manual
wpa-roam /etc/wpa_supplicant/wpa_supplicant.conf
iface default inet dhcp
Mera om wifi och lan.
|
|
Sätta upp en webbserver.
Installera följande:
sudo apt install apache2
sudo apt install mariadb-server
sudo apt install php
sudo apt install php-mysql
sudo apt install php-curl
sudo apt install php-xml-rpc
På frågan om mysql root password ange vanliga rootlösenordet.
|
|
Installera Iceweasel - webbläsare.
Installera följande:
sudo apt-get install iceweasel iceweasel-l10n-sv-se
|
|
Kontrollera Raspberry Pi över internet.
Införskaffa programmet WebIOPi från The Pi Store. Programmet installeras och kompileras över nätet.
Programmet startas på följande sätt:
http://localhost:8000
Login: webiopi
Password: raspberry
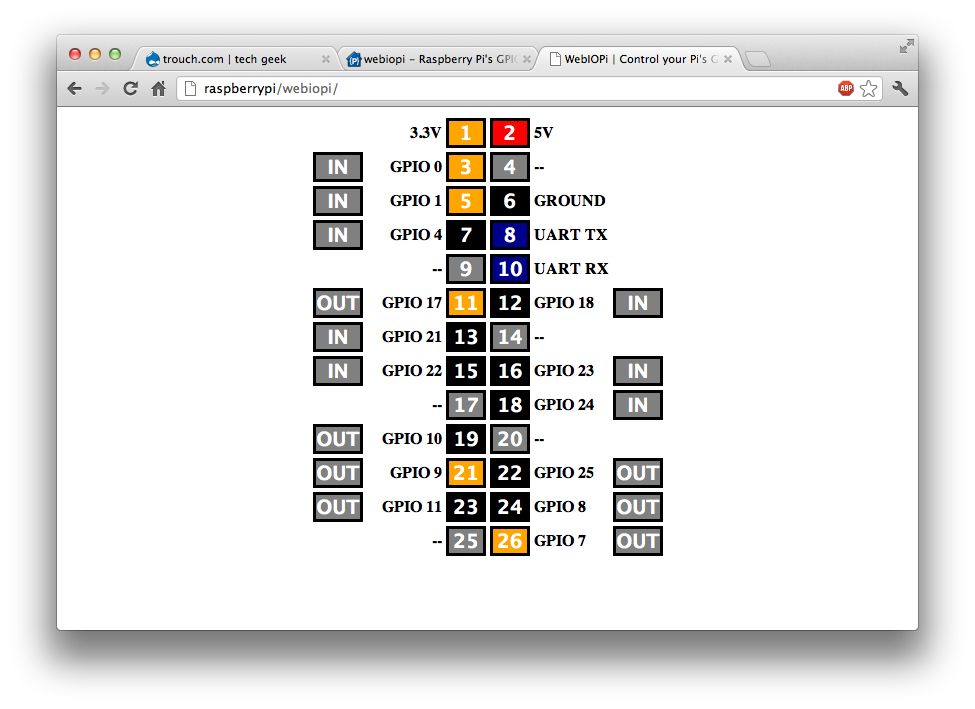
Genom att trycka på de olika knapparna styrs Raspberry Pi.
Först väljer man om en port ska vara OUT eller IN
genom att klicka på önskad grå knapp, varje knapptryckning får knappen att byta funktion mellan IN - OUT. Därefter trycker man på
motsvarande GPIO-stift/position
Ett annat sätt att kontrollera Raspberry Pi över nätet är via en webbsida installerad på den RPi man vill styra.
|
|
Fjärrstyra Raspberry Pi / VNC.
Det bästa sättet att fjärrstyra Raspberry Pi:s desktop är med RealVNC.
Att aktivera RealVNC server.
sudo raspi-config
Välj Interfacing Option
Välj VNC
Välj Ja
Avsluta med Finish
Starta RealVNC server.
sudo systemctl start vncserver-x11-serviced.service
Ibland kan man behöva starta vncserver med kommando:
vncserver :1
Använd sedan programmet vnc viewer i PC:n för ansluta till önskad Raspberry Pi.
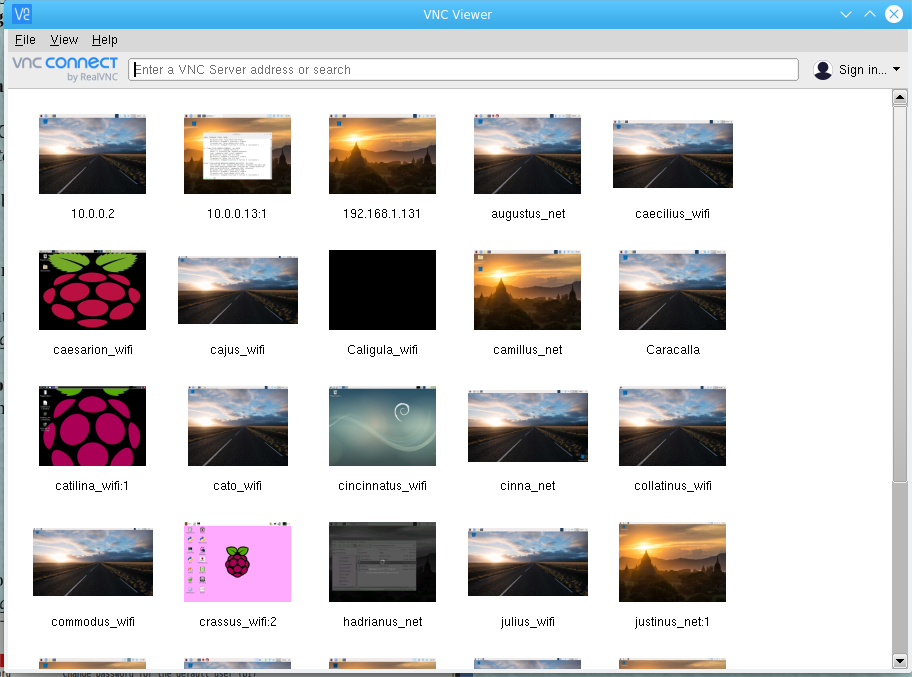
OBS! Ifall det inte går att komma in i Raspberry Pi via vncviewer efter omstart, prova följande:
sudo raspi-config
Välj:
7 Advanced Option - A5 Resolution - DMT Mode 16 - OK
Starta om och anrop Raspberry Pi i VNCviewer.
|
|
Aktivera SSH.
Börja med att öppna programmet raspi-config:
sudo raspi-config
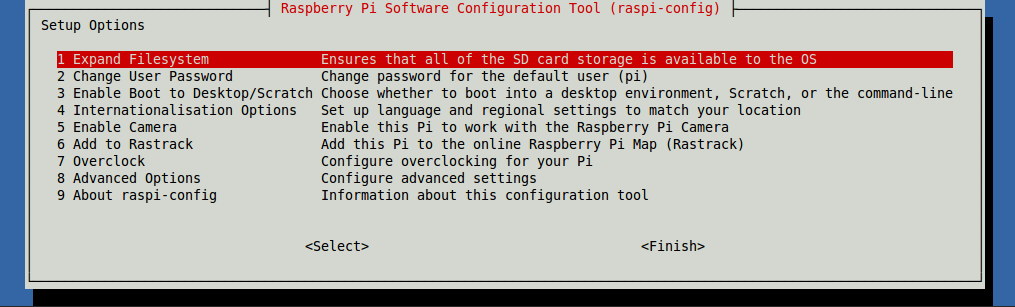
Välj Advanced Option
Välj SSH
Välj Enable
Avsluta med Finish
SSH-servern nås via port 22.
Att nå SSH-servern på en annan port:
$ ssh -p 2222 user@your-ip
|
|
Ljud i Raspberry Pi.
För att kunna få ljud ut från Raspberry Pi behöver följande installeras:
$ sudo apt-get install alsa-utils
$ sudo apt-get install mpg321
Därefter ska RPi startas om varefter drivers för ljudet installeras samt göra setup för 3,5 mm ljudutgången.
$ sudo modprobe snd_bcm2835
$ sudo amixer cset numid=3 1
När detta är gjort kan ljudfiler köras med kommandot:
mpg321 filnamn.mp3
För att använda video och ljud med isofil och codecs finns en hemsida här:
http://www.howtogeek.com/137654/how-to-add-mpeg-2-and-vc-1-video-codec-support-to-your-raspberry-pi/
Codecs är inte fri programvara och levereras därför inte av Debian utan måste köpas.
OBS! Från och med Raspberry Pi OS (December 2020) måste man använda omxplayer som ingår i Raspberry Pi OS.
omxplayer filnamn.mp3
|
|
Display.
Ibland behöver man förhindra att bilskärmen släcks efter ett antal minuter när man inte använder den.
Editera filen /etc/lightdm/lightdm.conf
sudo nano /etc/lightdm/lightdm.conf
Lägg till följande i sektionen [SeatDefaults]:
# don't sleep the screen
xserver-command=X -s 0 -dpms
Det enklaste sättet att förhindra släckning av skärmen är att installera xscreensaver.
sudo apt-get update
sudo apt-get upgrade
sudo apt-get install xscreensaver
Välj Inställningar/Skärmsläckare
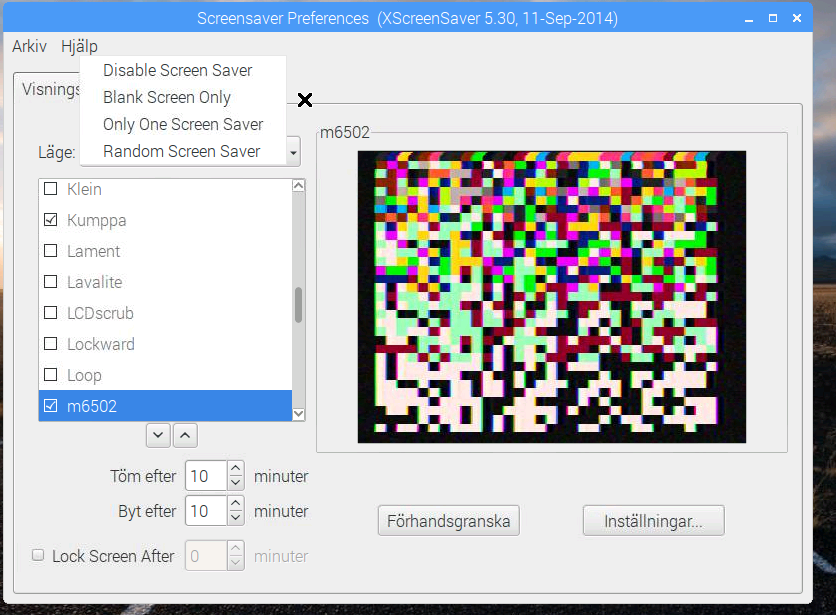
När programmet startat välj:
Läge/Disable Screen Saver
Ändra upplösning på skärmen.
Editera filen /boot/config.txt:
sudo nano /boot/config.txt
Framebuffer_width=1280
Framebuffer_height=720
Välj själv önskad upplösning.
|
|
LXTerminal.
När jag installerar Raspberry Pi i VirtualBox kan jag inte ändra färgerna i LXTerminal, bakgrundsfärg till vit och förgrundsfärg till svart.
Detta på grund av för stort fönster, man kommer inte åt knappen OK.
Det har jag löst genom att editera filen /home/pi/.config/lxterminal/lxterminal.conf.
Ändra bgcolor till: bgcolor=#ffffffffffff
Ändra fgcolor till: fgcolor=#000000000000
Nu blir det svart text på vit bakgrund.
|
|
Kontorspaket.
Installera Libreoffice på Raspbian.
sudo apt-get install libreoffice
Det kan uppstå ett fel med uppmaning att köra sudo apt-get update följt av sudo apt-get install libreoffice --fix-missing. Följ uppmaningen så ska det säkert gå bra.
Installationen tar en bra stund, det var många paket som ska installeras, så ha tålamod.
Bland annat ska java, JRE, installeras vilket sannolikt är en av orsakerna till att det tar tid att installera paketet.
Libreoffice fungerar bra på den lilla Raspberry Pi.
LibreOffice med svensk ledtext:
sudo apt-get install libreoffice-l10n-sv
|
|
XBian.
XBians hemsida finns på http://xbian.org/
XBian fungerar som en HTPC med bland annat möjlighet att titta på Svt Play.
2017-05-11. Nedladdning av XBIAN.
Länk till installationsanvisningar på engelska http://www.xbian.org/getting-started/
Hittade (genom Datormagazin) en variant av Raspberry pi, XBian.
http://993-1.services.oktawave.com/xbian/XBian0.6.3.7z
Distributionen ryms på ett 2GB SD minneskort. Distributionen gör Raspberry Pi till en HTPC-burk. Möjlighet att ställa in svenska parametrar/språk mm.
Kan även spela upp bland annat SVT Play.
Det bästa av allt, det behövs bara en mus, helst en trådlös dito.
Ska nog försöka få tag på ett bra "chassie"/burk att förvara Raspberrry Pi i och sedan använda den till TVn.
Efter några dagar så slutade SVT Play att funger vilket berodde på att svt gjort någon ändring i sin utsändningsteknik.
En vän hittade en rättning som gjort att det är möjligt att se SVT Play igen. Här är en beskrivning hur man fixar en patch som löser problemet:
1. Laddade ner en ny XBian 0.8 imagefil från http://www.frambozentaart.com/xbian/XBian0.8.7z om du inte redan gjort det.
Startade sedan upp hallonet med denna image.
2. Uppdaterade till XBian 0.8.2 genom följande kommandon via SSH mot hallonet (userid root och lösen raspberry):
wget http://www.frambozentaart.com/xbian/Patches/XBian0.8to0.8.2.sh
chmod +x XBian0.8to0.8.2.sh
./XBian0.8to0.8.2.sh
Uppdateringen tar nästan en halvtimma.
3. Laddade ner XOT-Uzg.v3 repository från
net.rieter.xot-3.5.2.zip.
och skickade över denna till hallonet via WinSCP. (använder du Linux får du eventuellt flytta över programmet med ett USB-minne. Det fick jag göra.)
(XOT är ett program som någon har gjort för att se på olika kanaler)
4. Från XBMC gick jag in på SYSTEM,Inställningar, tillägg och från valet "installera från zip" letade jag upp filen från steg 3 ovan och installerade. (Det kommer upp en massa meddelande om att det ena och det andra inte fungerar, men det är bara att klicka förbi)
5. OBS! Välj INTE XOT-Uzg.v3 Svenska kanaler först.
När installationen från punkt 4 var klar gick jag in under VIDEO, tillägg och letade upp "XOT-Uzg.v3", klickade och valde installera.
6. När installationen från punkt 5 är klar, välj XOT-Uzg.v3 Svenska kanaler (eller nåt liknande) och välj installera.
7. Klart!
Nu är det bara att gå in under VIDEO,tillägg och klicka på XOT-Uzg.v3 så kan man välja bland kanalerna (dom utländska fungerar inte).
Jag lade upp SVT, TV3 och Kanal5 som favoriter, så får man igång dom lite lättare i fortsättningen.
|
|
Raspberry-Fedora-Remix.
Jag har nu även provat raspberrypi-fedora-remix-14-r1.img. Här fick jag problem med password.
Installationen sker som på andra imiges. Men i samband med den första starten börjar den med att göra "resizing" av root-partitionen.
Det rör sig om 1917696 (4k) block) och det tar tid så man behöver ha tålamod. Man ska även ange password för root samt registrera en användare.
Här kan det gå fel för när man så smånimgom ska logga in så uppmanas man att ange ett nytt password.
Ifall man inte lyckades logga in i det grafiska gränssnittet kan det bli så att man heller inte kan ställa in tangentbordslayout.
En ny version av fedora-remix finns, raspberrypi-fedora-remix-17-test-004.img. Imagen finns att tanka ner på:
http://scotland.proximity.on.ca/raspberrypi/test-releases/raspberrypi-fedora-remix-17/latest/
Test av raspberrypi-fedora-remix-17-test-004.img.
Starta Raspberry Pi. Ifall man inte kommer förbi "set timezone" starta om Raspberry Pi. "Warning hardware clock", "Warning date and time",
swapfile 512 MB.
Fyll i rootpassword samt registrera en användare. Logga in som "användare". Nu byter man till svenskt tangentbord.
Väljer från menyn:
Menu - Administration - Keyboard
Först verkar det inte som det går att spara inställningen. Logga ut och logga in igen. Tangentbordslayouten är OK!
Uppstarten tar lite lång tid.Det ända som indikerar att något sker är att den gröna lysdioden lyser och blinkar.
Efter en stund så dyker en liten ring med roterande prickar upp i nedre högra hörnet och en stund senare bakgrunden med
fyrverkeri på en mörkblå stjärnhimmel och strax därpå inloggningsfönstret. Efter inloggningen kommer "skrivbordet" upp med
Application Menu. Det visar sig att gcc inte finns med.
|
|
Pidora.
Pidora är en anpassnig av Linuxdistributionen Fedora till Raspberry Pi och ARMv6.
Pidora kan laddas ner här: http://www.pidora.ca/
Själva installationen efter skapandet av imagen är likt de flesta andra Linuxdistributioner, med skapande av användare, val av lokales mm.
Raspbian genomför automatisk anpassning till SDkortets storlek medans Pidora frågar om du vill anpassa storleken till kortet.
Programmet yum används för att installera nya program.
Följande program har installerats:
yum install geany (editor)
yum install pcmanfm (filhantering)
Följande program saknas, kan inte installeras (20130611):
Libreoffice
OpenOffice.org
|
|
Raspbian PC.
Raspbian PC är ett OS för x86 datorer. OS:et ska köras på en "vanlig" PC.
Jag har installerat Raspbian PC på ett USB-minne. Enligt uppgift skulle det sedan gå att boota en PC från USB-minnet.
Jag har misslyckats med detta tills jag läste en artikel i Linux Format om att installera Linux på ThinkPad T580.
Med hjälp av instruktionerna i artikeln kunde jag boota från USB-minnet.
Nu kan jag jobba med Raspbian på min PC (ThinkPad 25).
Raspberry Pi har kommit ut med version, 4.9, av OS:et Raspbian PC, November 2018. Jag hade tidigare installerat
Raspbian PC på ett USB-minne och jag inbillade mig att det inte skulle gå att uppdatera/uppgradera.
Jag gjorde ett test att uppgradera som gick bra.
sudo apt-get update
sudo apt-get dist-upgrade
Jag har börjat titta på att programera grafiska program i Python och då använda Tkinter. Jag upptäcker då att man bör
använda python 3 som skiljer sig lite från python 2. I äldre versioner av Raspbian, jessie och wheezy, kan man använda
både python 2 och python 3. Det är i syntaxen de två versionerna skiljer sig lite åt.
För mig börjar det med att leta upp exempel på webben och sedan modifiera dem efter mina önskemål. Därmed hamnar man på
exempel som använder utgågna funktioner.
En funktion som saknas i Raspbian PC är pillow.
pip3 install pillow
fungerar inte.
Här finns Tkinter tutorial.
|
|
Android på Raspberry Pi.
Nu går det att göra en installation av Android på Raspberry Pi. En image kan hämtas ner från www.razdroid.net.
Det verkar som Android kräver väldigt mycket kraft vilket Raspberry Pi har svårt att leverera även om man använder Rev B
med 512 MB internminne.
|
|
Raspberry Pi Emulation.
Raspberry Pi att sätta upp i VirtualBox, Raspberry Pi Emulation, http://davidbriddock.blogspot.se/2012/07/raspberry-pi-emulation.html.
Emuleringen bygger på Ubuntu 10.04.
Installationen av synaptics:
sudo apt-get install synaptic
För att lyckas få till svenskt tangentbordslayout i Raspberry Pi Emulation behöver gnome-control-center installeras.
Därpå kan man i programmet välja svenskt tangentbord. Nu blir det lite lättare att testa funktioner som sedan kan implementeras i datorn Raspberry Pi.
Valet av tangentbord måste göras som root för att det skulle ta. I ett terminalfönster skriver man:
sudo gnome-control-center
Varefter man väljer svenskt tangentbord.
Raspberry Pi Emulation använder LXDE som skrivbord-
Användarnamn: rpi
Lösenord: password
|
|
Hårddisk till Raspberry Pi.
Det går alldeles utmärkt att ansluta en hårddisk till Raspberry Pi via USB. Det man måste tänka på är att hårddisken
ska ha egen strömförsörjning. Raspberry Pi har inte resurser nog för att tillhandahålla ström till en
så pass krävande enhet.
För att ta reda på vilken enhet hårddisken tilldelats så använd kommandot: sudo fdisk -l. Med största sannolikhet
kommer hårddisken att erhålla benämningen /dev/sdaa och ska monteras som sda1.
Skapa en monteringspunkt med:
sudo mkdir /mnt/usb
Montera sedan disken med:
sudo mount /dev/sda1 /mnt/usb
Ifall det blir svårighet med att använda hårddisken så ändra behörigheterna med:
sudo chmod 777 /mnt/usb (med disken ansluten och monterad):
OBS! Hårddisken behöver monteras efter varje start av Raspberry Pi.
Om det blir problem med att montera en hårddisk i RPi 2 B kan följande hjälpa:
Editera filen /boot/config.txt
sudo nano /boot/config.txt
Lägg till följande sist i filen:
max_usb_current=1
Starta om:
sudo reboot
Referens: http://www.htpcguides.com/power-2-5-hard-drive-with-raspberry-pi-b/
|
|
Lite Linux på Raspberry Pi.
Raspberry Pi's operativsystem är i grunden Linuxdistributionen Debian. Det innebär att programpaketen hämtats från Debian och kompileras att passa ARMprocessorn.
Detta i sin tur innebär att program och kommandon följer Debian, är de samma som i Debian.
Lite kommandon mm på Raspberry Pi.
För att nå Raspberry Pi från en annan dator kan man använda ssh, ssh raspberry -l pi, där raspberry är datornamnet
och pi är användarnamnet.
Alternativt kan man använda: ssh user@datornamn t ex ssh pi@raspberry.
Eftersom många saker måste göras med "root"-behörighet (admin) används ofta sudo (super user) till exempel:
sudo apt-get update, man uppdaterar programvaran och för det krävs behörighet som superuser varför man inleder med sudo.
sudo apt-get upgrade, man uppgraderar hela Raspberry Pi till en ny version.
sudo apt-get install paketnamn, installera ett program.
sudo shutdown -h now, shutdown är kommando för att stänga ner RPi. Med flaggorna -h för stäng och -r för omstart.
sudo reboot, starta om Raspberry Pi.
cd katalog Flytta till katalogen katalog.
cd Flytta till hemmakatalog.
cd .. Flytta till katalogen närmast över innevarande.
chgrp gruppnamn filnamn Ändra gruppägare till filen filnamn.
chown ägarnamn filnamn Ändra ägare till filen filnamn.
cp filnamn /katalog/filnamn Kopiera filen filnamn till /katalog/filnamn
ls Lista filerna i innevarande katalog.
ls -a Lista filerna i innevarande katalog, inklusive gömda filer.
lsusb Visa information om USB-bus samt enheter som är anslutna till dem.
mkdir katalognamn Skapa katalogen katalognamn.
mv filnamn /katalog/filnamn Flytta en fil. mv används även för att byta namn på en fil.
pwd Visa namnet på aktuell katalog.
rm filnamn Radera filen filnamn.
rmdir katalognamn Radera katalogen katalognamn. Förutsätter att katalogen katalognamn är tom.
En hemsida som beskriver Linux och en del av dess kommandon:
Raspberry på svenska.
Filhanteraren heter pcmanfm.
En enkel texteditor heter Leafpad
En bra editor för bland annat utveckling, kodning, är Geany
För att använda en annan dators bildskärm, tangentbord och mus när man kör ett program på RPi börjar man med att från aktuell
dator öppnar man ett terminalfönster och loggar in med ssh, $ ssh -l användarnamn IP-adress. Efter inloggningen startas önskat program med tillägg av &, exempel geany &.
|
|
Autostart av program i Raspberry Pi.
Ibland önskar man att ett program startar i samband med att man startar Raspberry Pi.
Börja med att skapa scriptet /path/ditt_shellprogram.sh:
OBS! Ifall ditt_program innehåller anrop till något annat program måste
anropet innehålla komplett sökväg (path) till det programmet.
Gör filen exekverbar:
sudo chmod +x /path/ditt_shellprogram.sh
Editera sedan filen /etc/rc.local
sudo nano /etc/rc.local
Man skriver in kommandot som startar önskad fil, hela sökvägen.
Exempel:
Ändra näst sista raden som innehåller /home/pi/Development/Cprog/ditt_shellprogram.sh
så att sökvägen stämmer med ditt system.
OBS! Ifall ditt_shellprogram.sh eller ditt_program (is skriptet ovan) innehåller anrop till något annat program måste
anropet innehålla komplett sökväg (path) till det programmet.
|
|