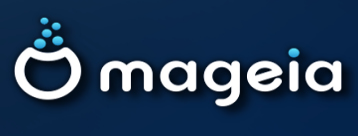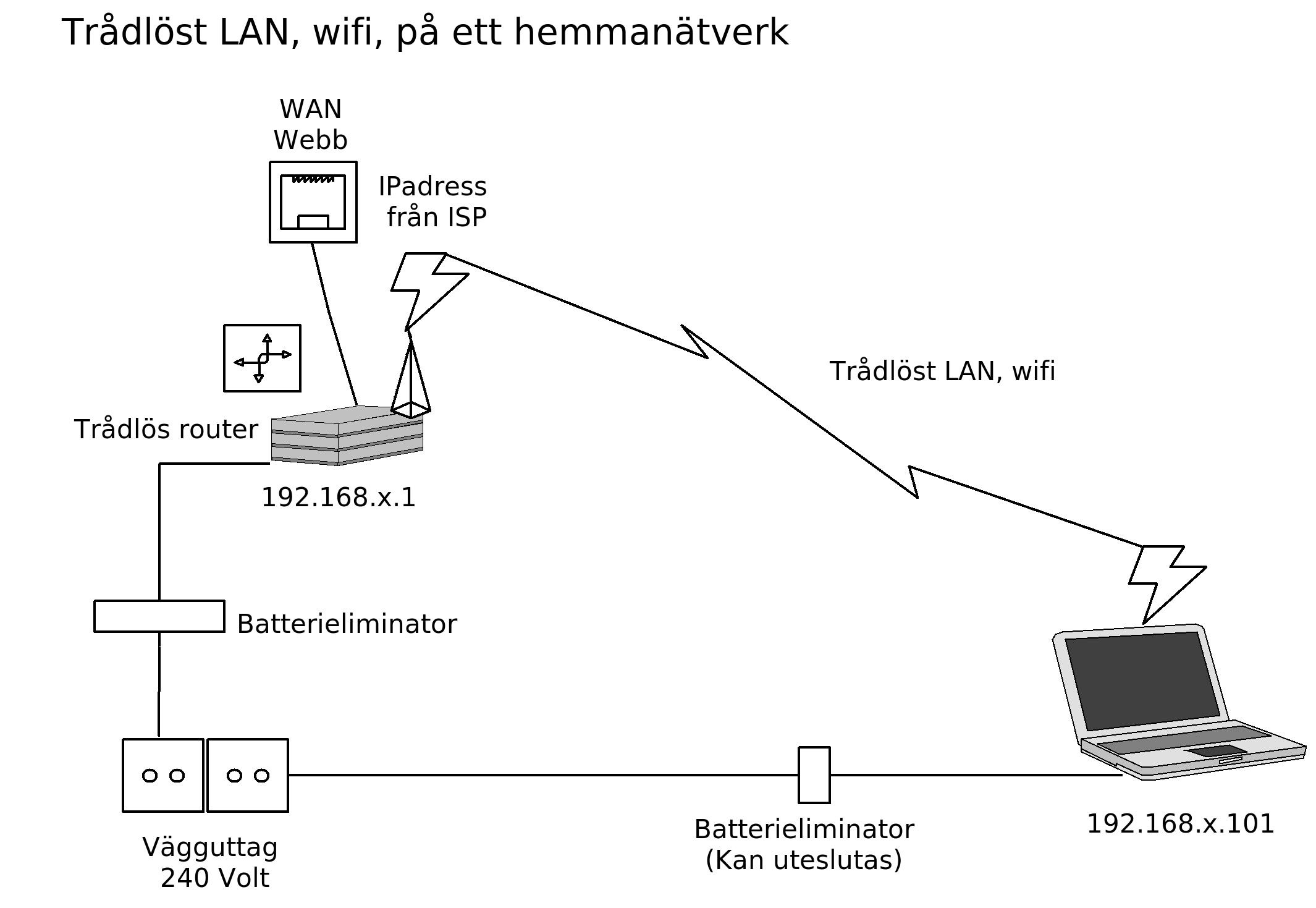Mageia Handbok
Mageia Kontrollcentral
|
Inledning.
Du hittar Mageia kontrollcentral (Mageia Control Center, MCC) i Aktivitetsmenyn. Längst ner till vänster på bildskärmen.
|
 |
|
När du klickar på ikonen för Mageia Kontrollcentral så blir du uppmanad att ange lösenordet för root (användaren root). Skriv in det och klicka på OK. |
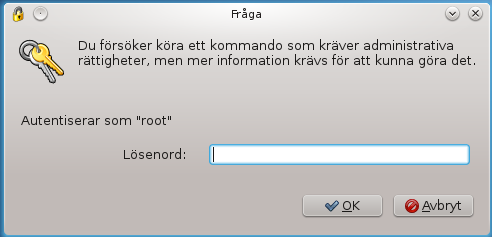
|
|
Du kommer nu in i kontrollcentralen och kan välja vad du vill arbeta med: |
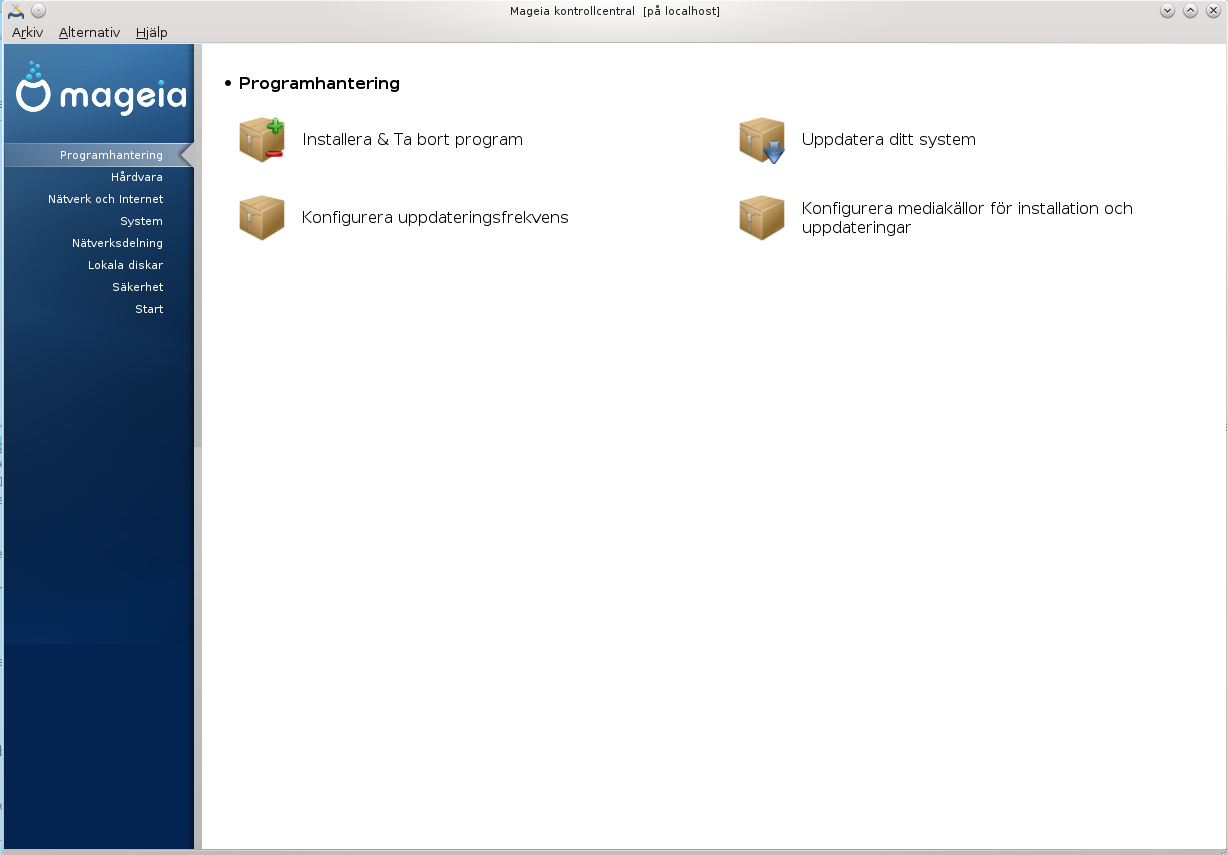
|
|
Programhantering. |
|
Nästan alla Linuxdistributioner har en pakethanterare för att underlätt installation av program. Några få distributioner
saknar programhanterare och då får man själv lösa problemen med beroenden. Mageias programhanterare heter rpm (Red Hat program manager)
Proghramhanteraren har till uppgift att se till så att alla beroenden uppfylls och i de fall som det behövs ser till att laddaner och installera
andra program. Program och programpacket som hanteras av rpm har .rpm som filavslut.
|
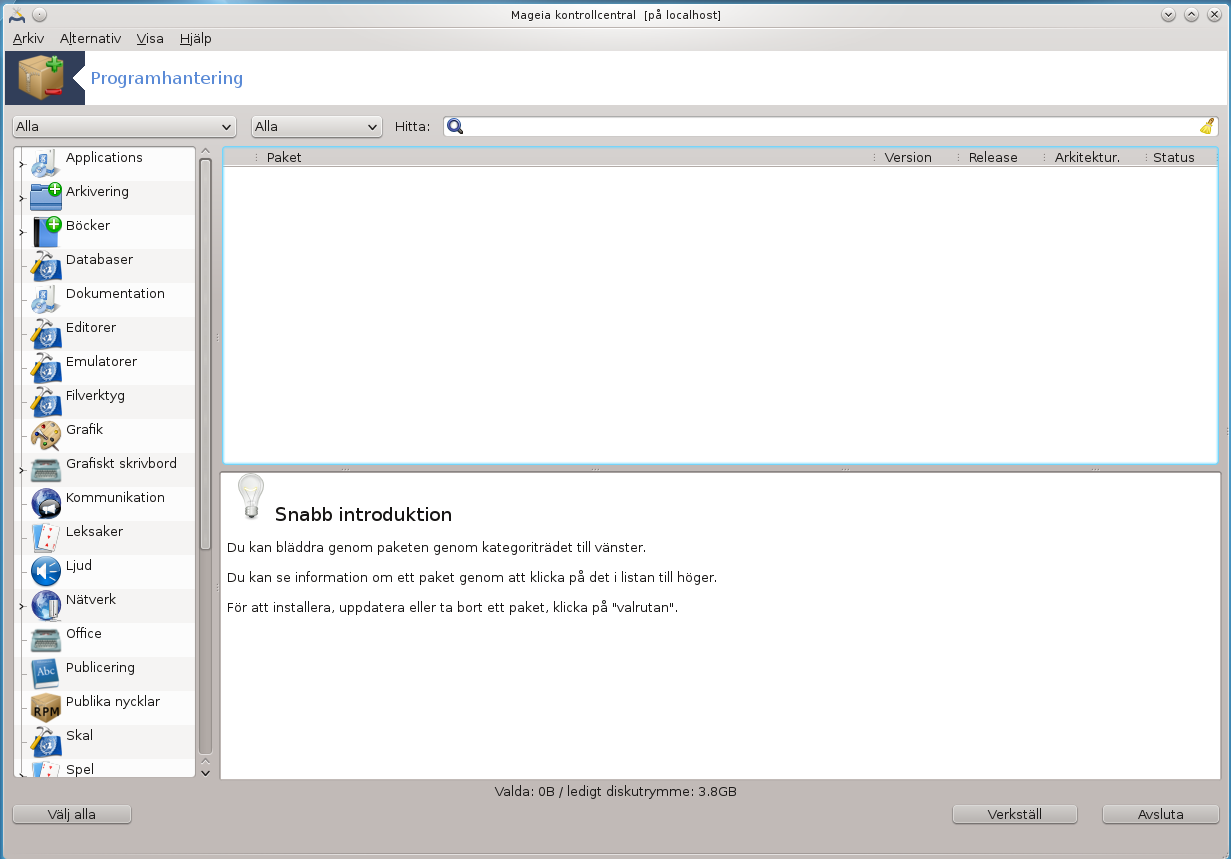
|
|
Detta exempel visar vad som visas i gruppen Office och där man markerat programmet abiword. I det undre, högra
fältet visas information om det markerade programet abiword. |
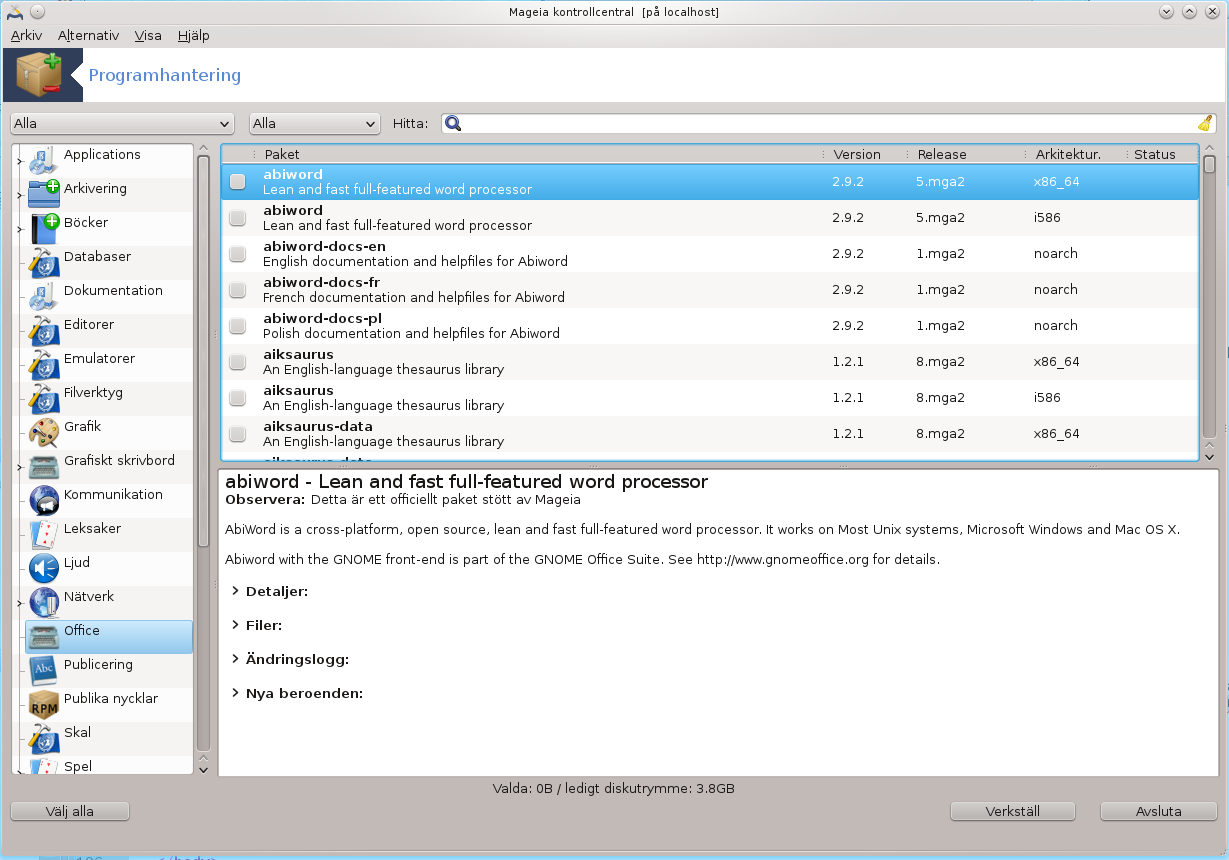
|
|
Nu visas ett fönster som listar vilka ytterligare program som måste installeras på grund av beroenden. Klicka på OK för att starta installation av programmet abiword. |
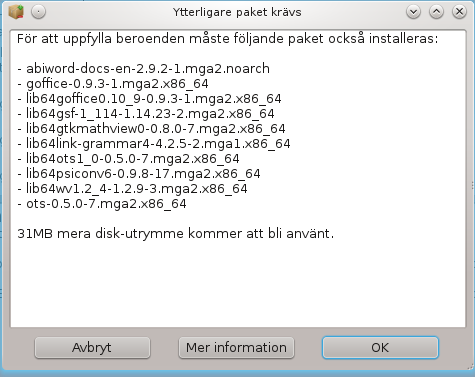
|
|
Program som redan är installerade är markerade med en grön pil till höger samt en bockad ruta till vänster. |
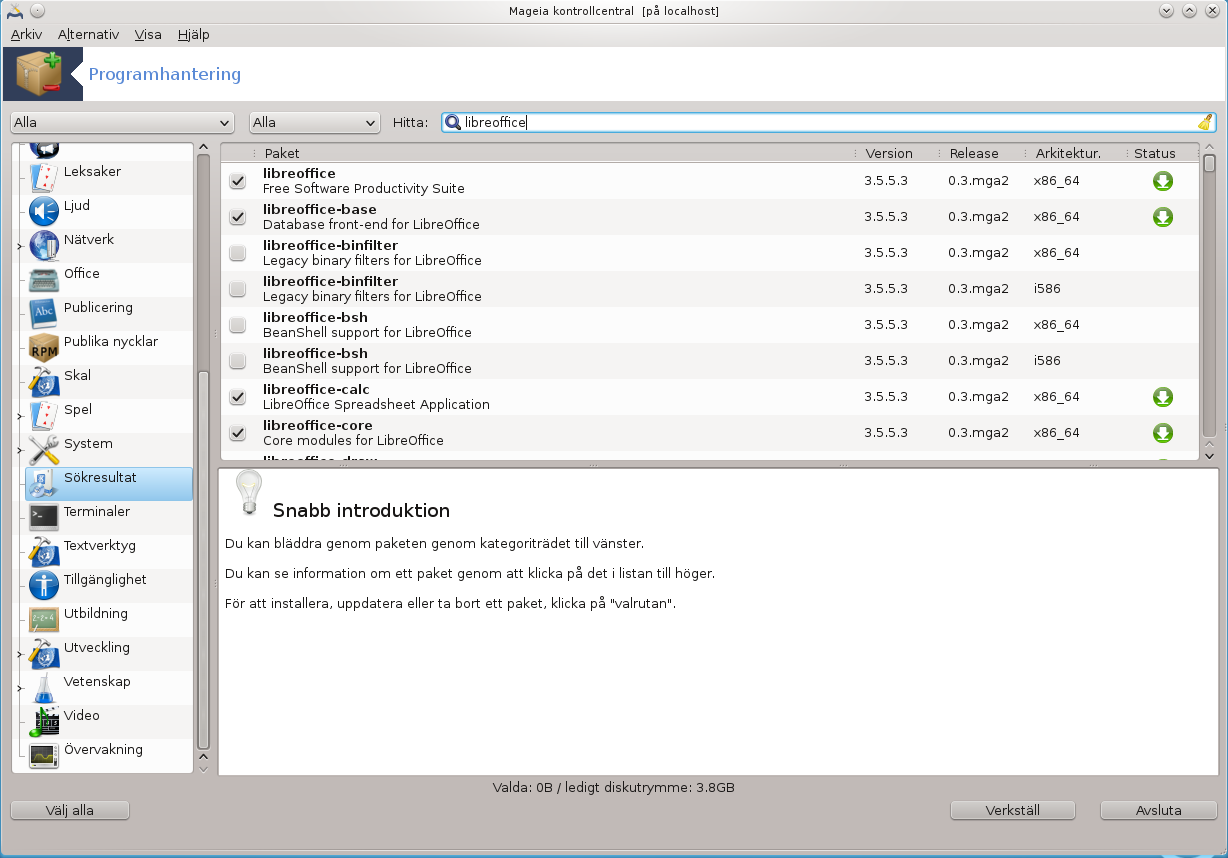
|
|
När den här symbolen dyker upp i Aktivitets menyn så finns det nya uppdateringar till redan installerade program.
Genom att klicka på den dyker det upp en ruta som kräver att du ska logga in (ange dit eget lösenord). |
 |
|
Då det tar några minuter efter det att du startat datorn innan du får ovanstående information om att en ny uppdatering
finns tillgänglig. |
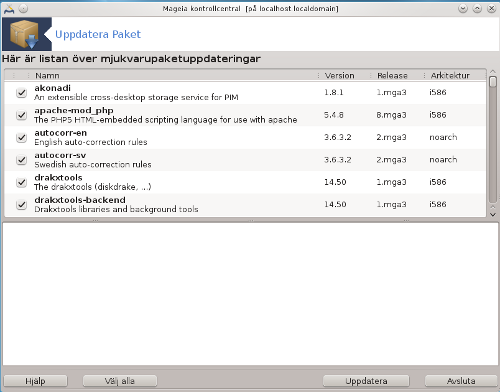 |
|
Innan uppdateringen påbörjas ska du godkänna att göra uppdatering varvid den startar och genomför uppdateringen. |
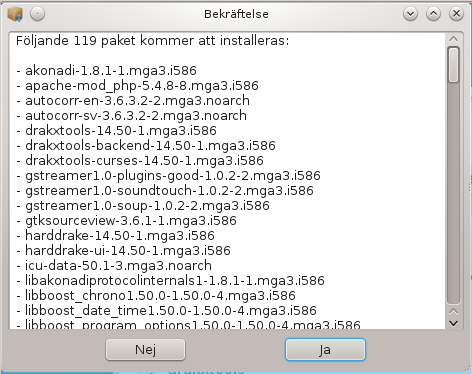 |
|
Under pågående uppdatering visas detta fönster. Fönstret visar vad som pågår, nedladdning och uppdatering samt namnet på det program som just bearbetas. |
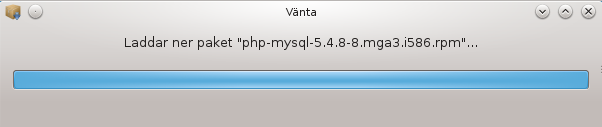 |
|
När alla program som ska uppdateras är installerade visas ett tomt fönster. Klicka på Avsluta och uppdateringen är klar för denna gång. |
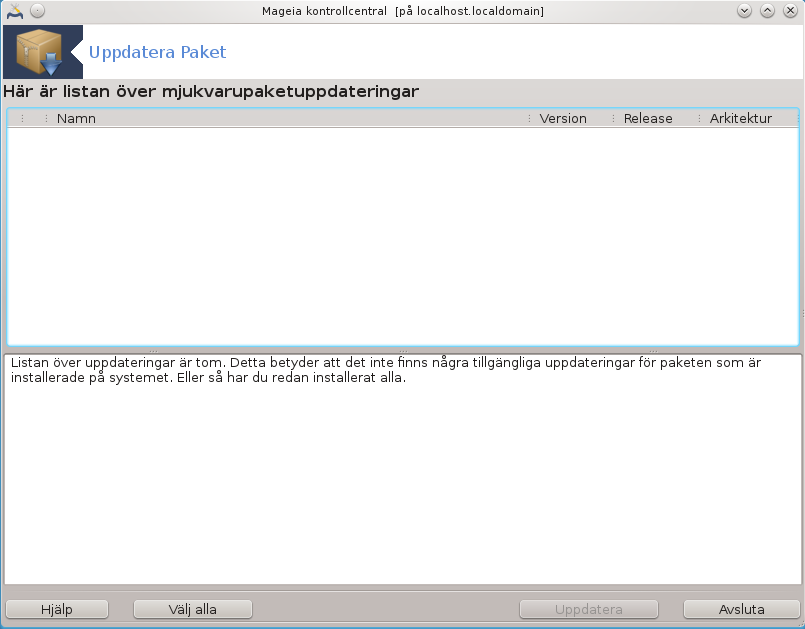 |
|
Här väljer du varifrån programmen ska hämtas samt vilka källor som ska användas.
Personlig erfarenhet. |
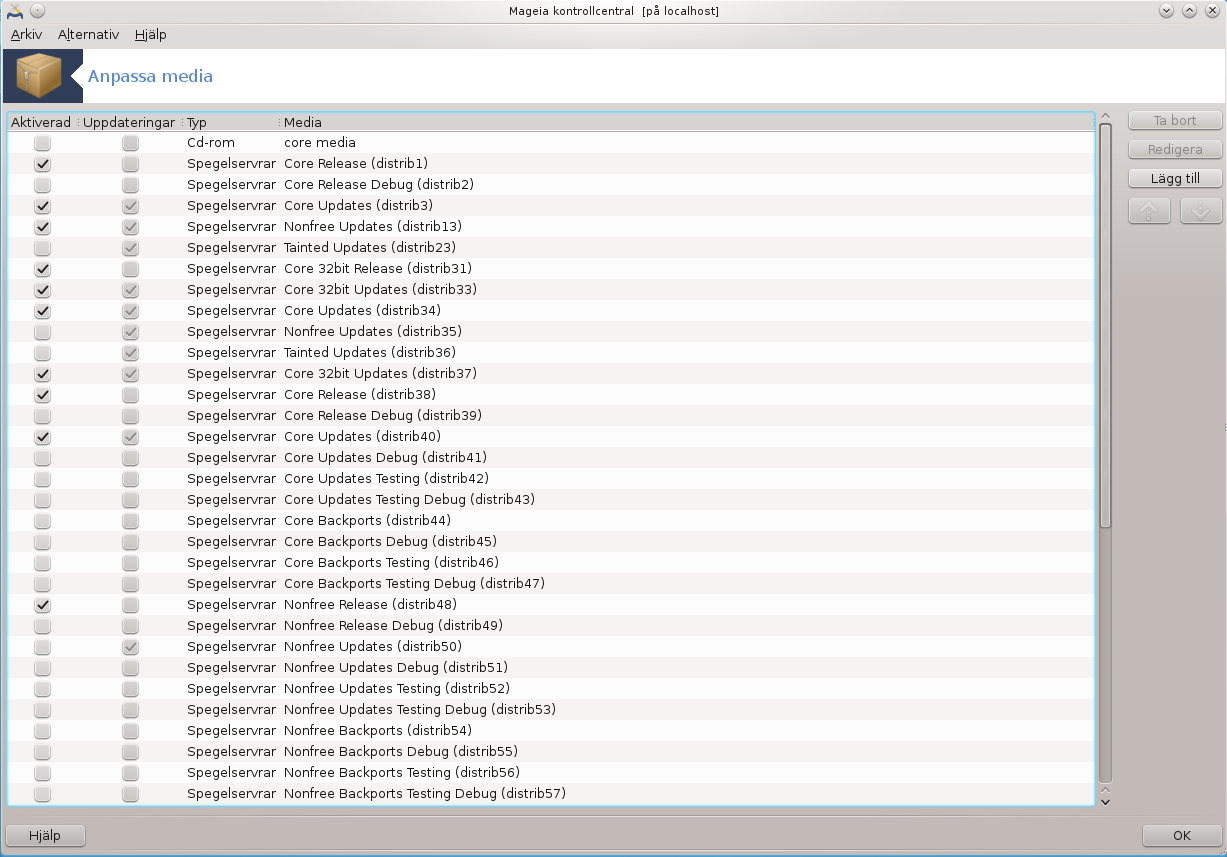
|
|
Här kan du göra inställningar för den hårdvara som din dator är bestyckad med. |
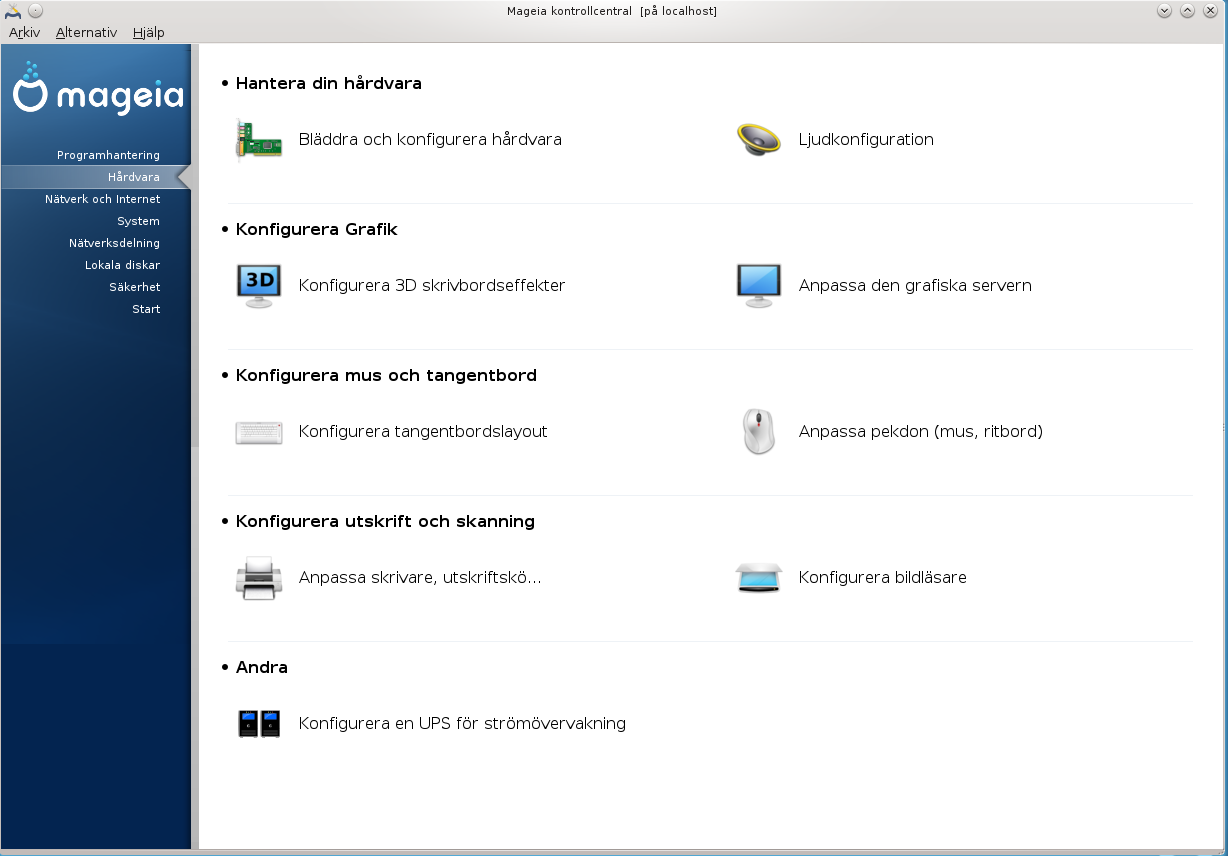
|
|
Här kan du erhålla detaljerad information om hårdvaran i datorn. Genom att klicka på någon av enheterna så får du upp detaljerad information om den enheten. |
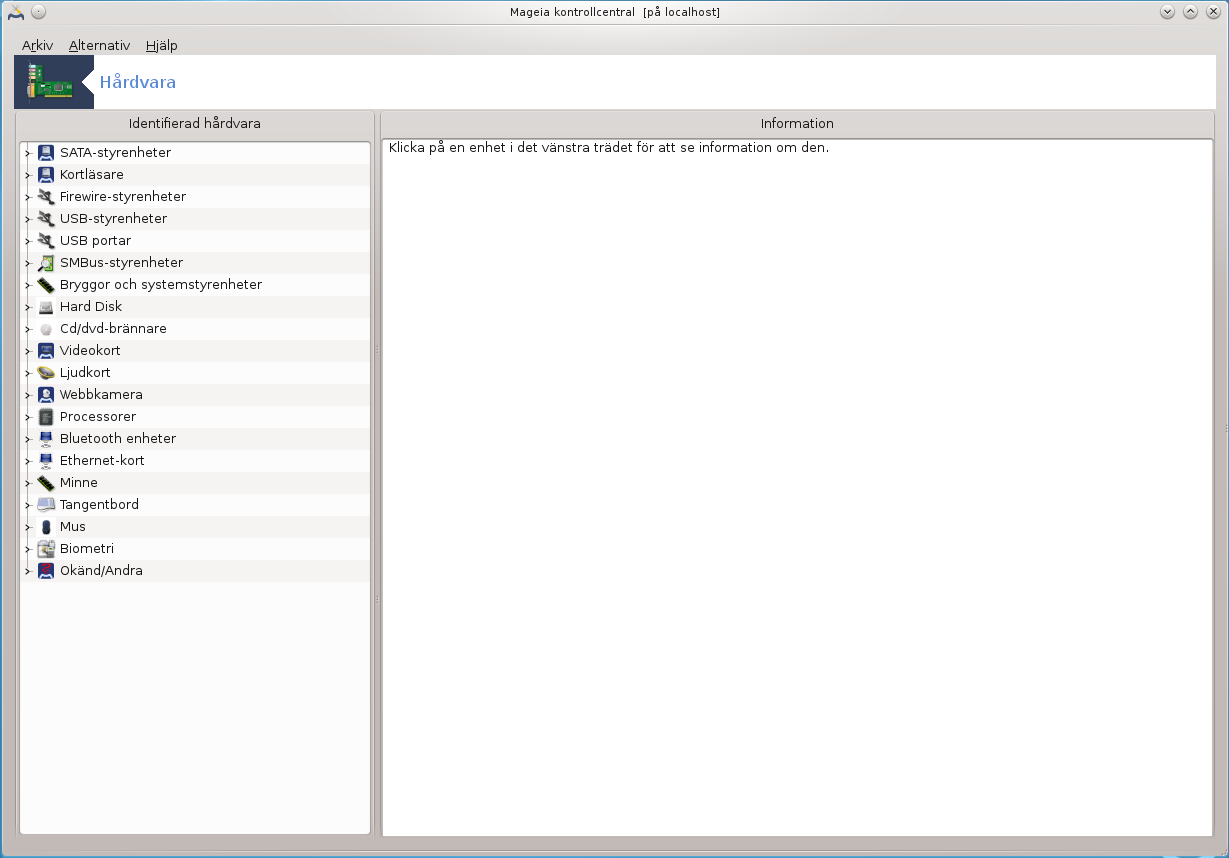
|
|
Ifall du klickar på den lilla pilen till vänster om Hard Disk får du upp information om vilka hårddiskar du har. Om du sedan klickar på till exempel sda (motsvarigheten till Windows C:) får du upp detaljerad information om den disken, fabrikat till exempel. |
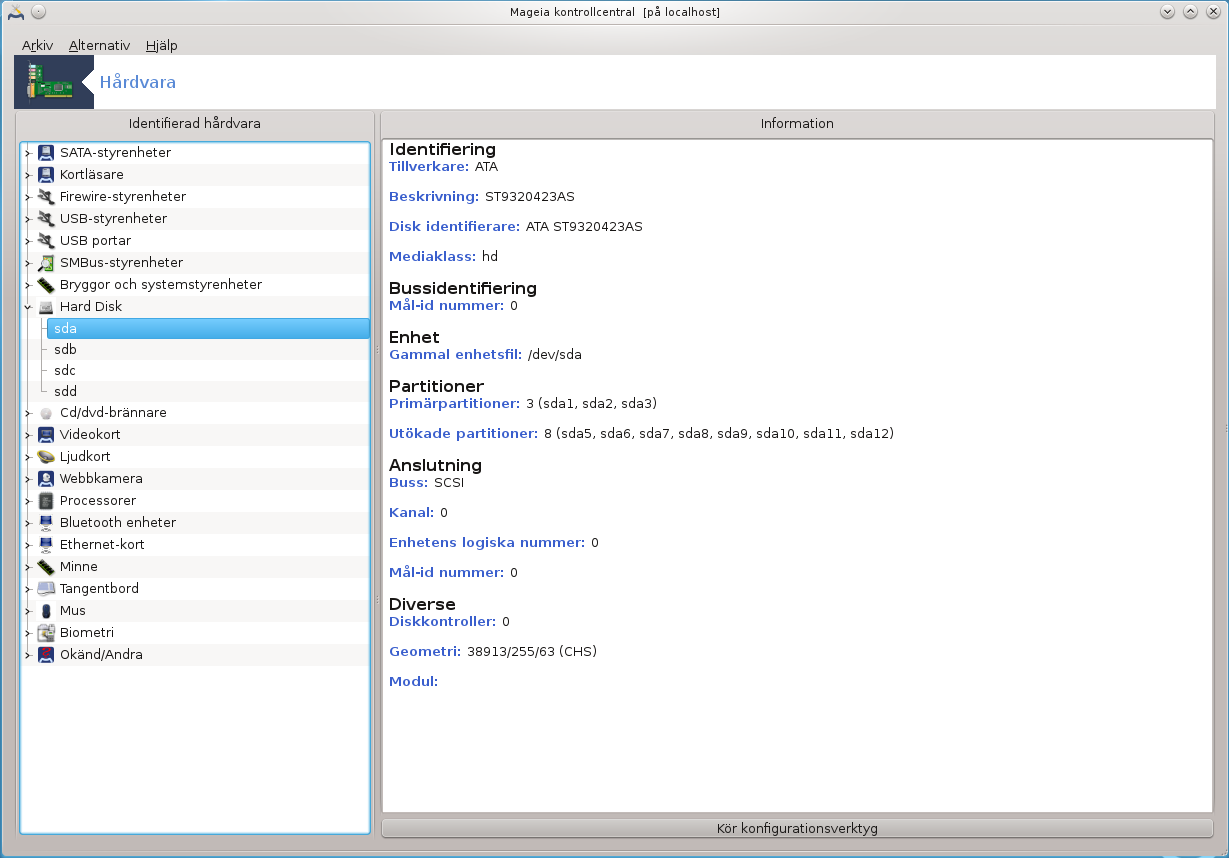
|
|
Anpassa pekdon (mus , ritbord). |
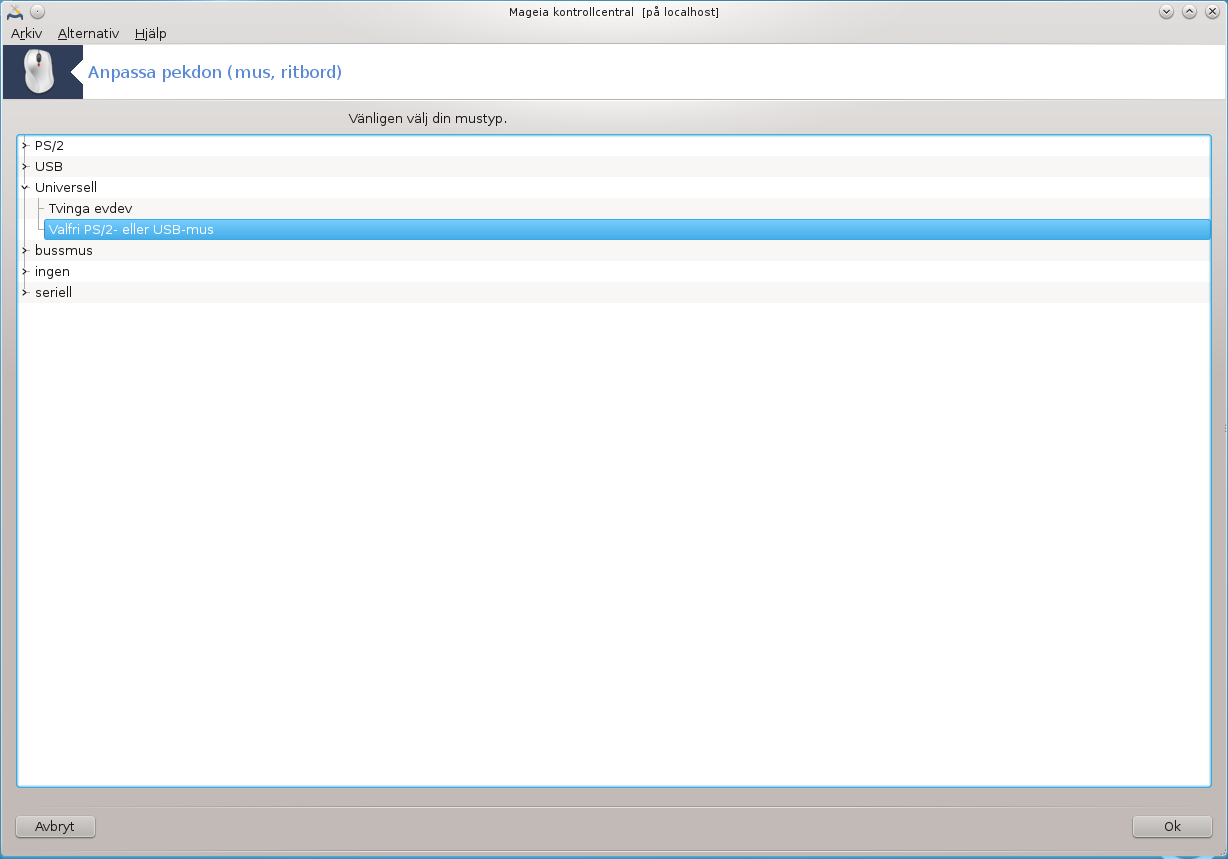
|
|
Konfigurera tangentbordslayout (välja svenskt tangentbord). |
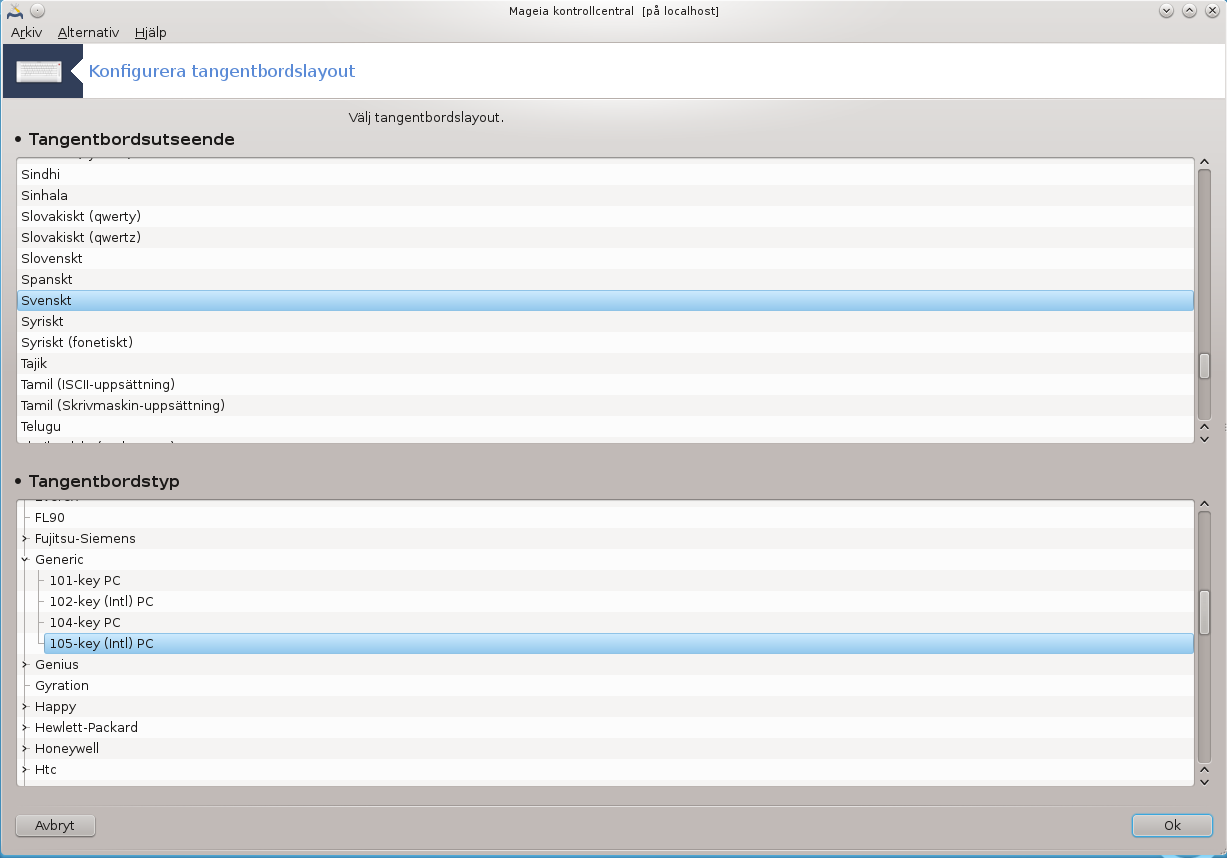
|
|
Klicka på Lägg till |
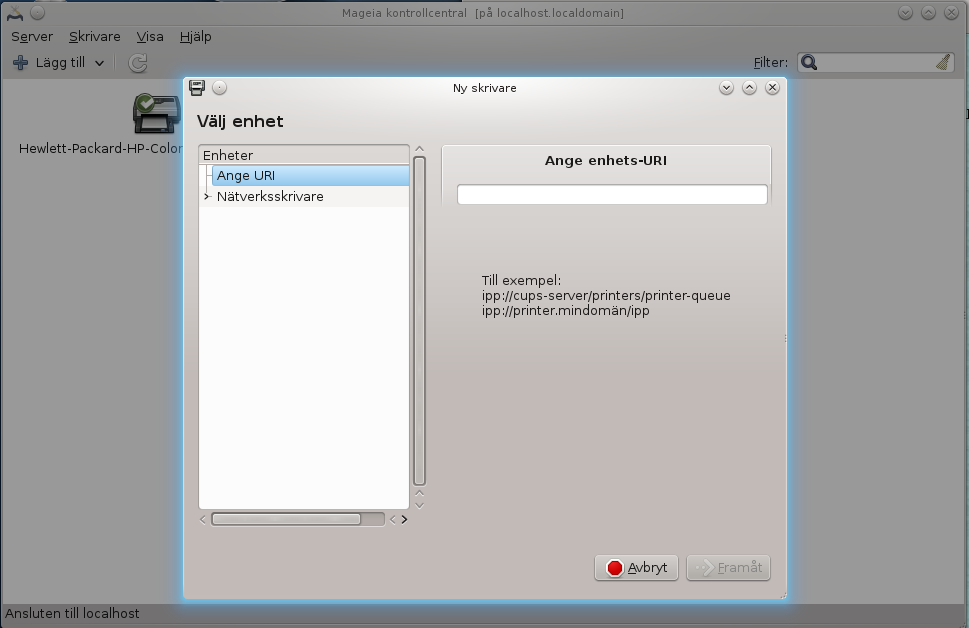
|
|
Markera Sök nätverksskrivare. |
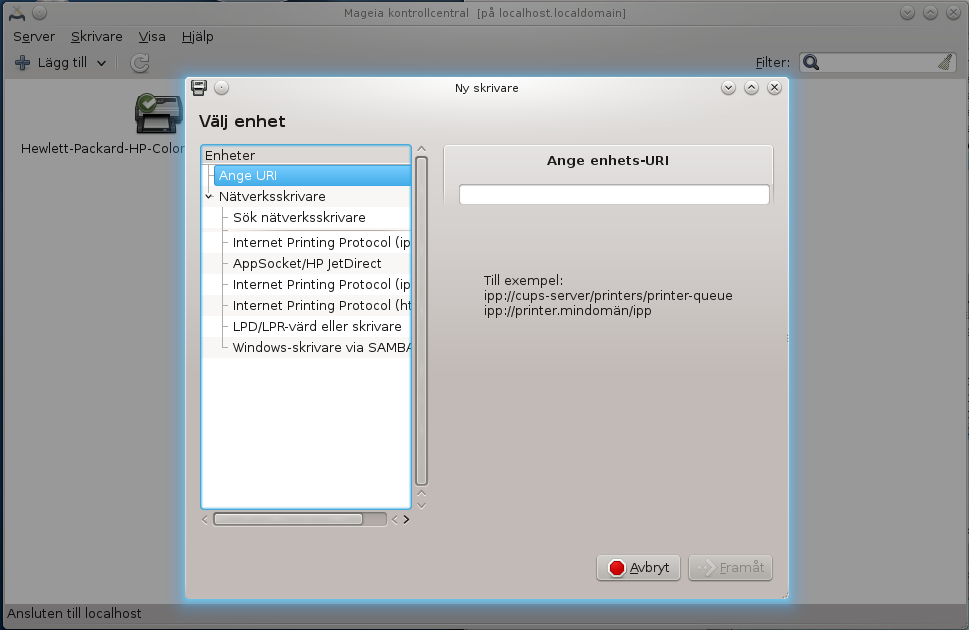
|
|
Fyll i IP-addressen för nätverksskrivaren. Klica sedan på knappen Sök. |
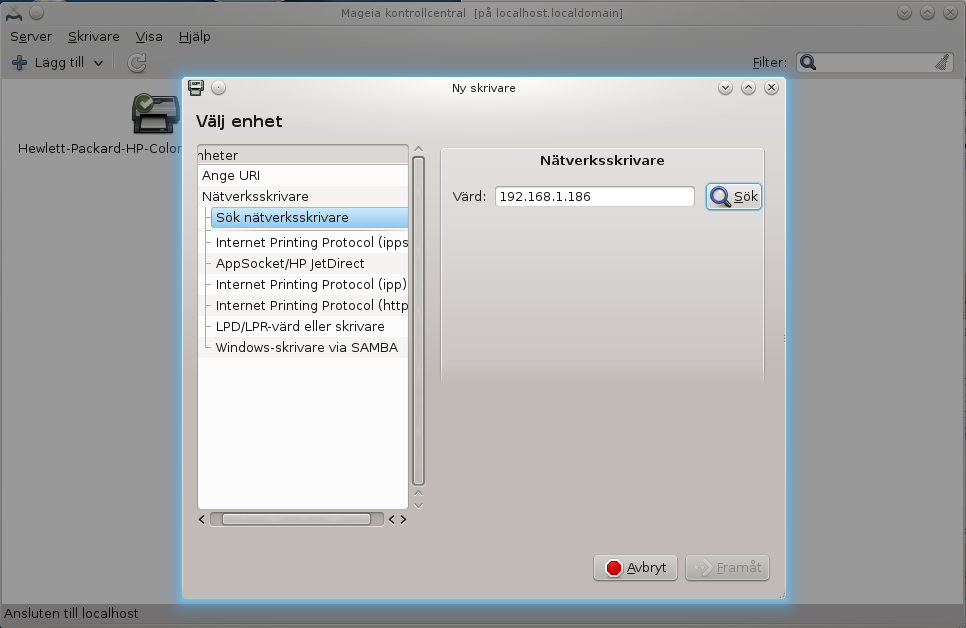
|
|
Leta reda på och markera din nätverksskrivare. Vidare ska du leta reda på en lämplig Anslutning. Klicka sedan på Framåt. |
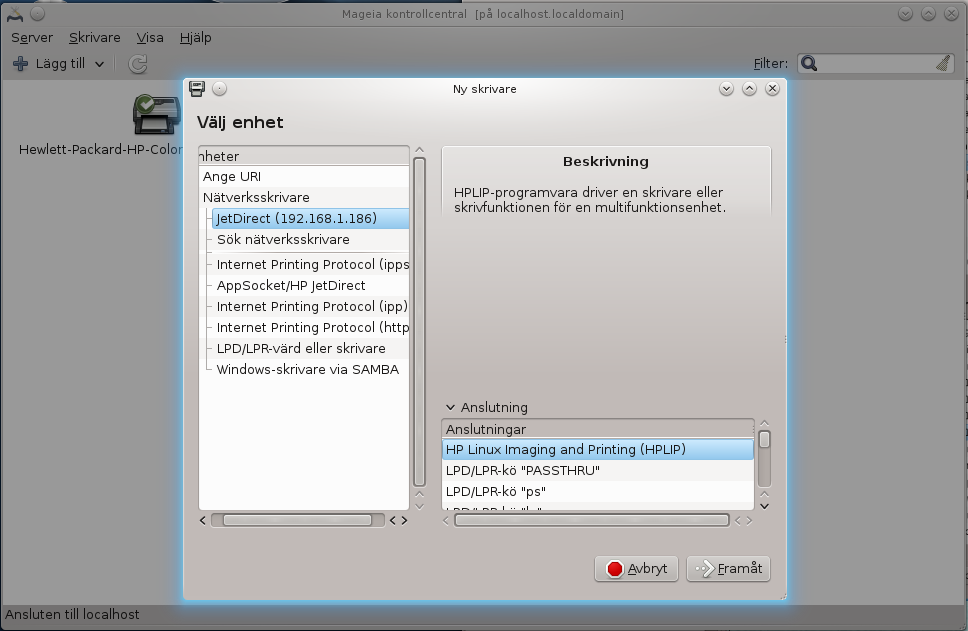
|
|
Nu ska du leta reda på fabrikatet på din skrivare, markera det och klicka på Framåt. |
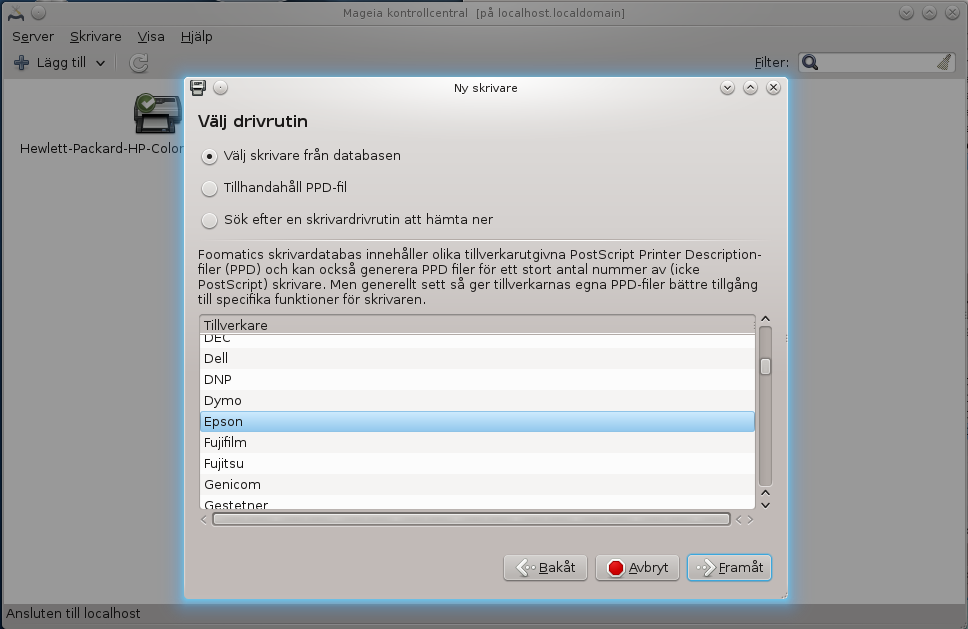
|
|
Nu ska du leta reda på din modell av skrivare och markeraden. Avsluta med att klicka på Framåt. |
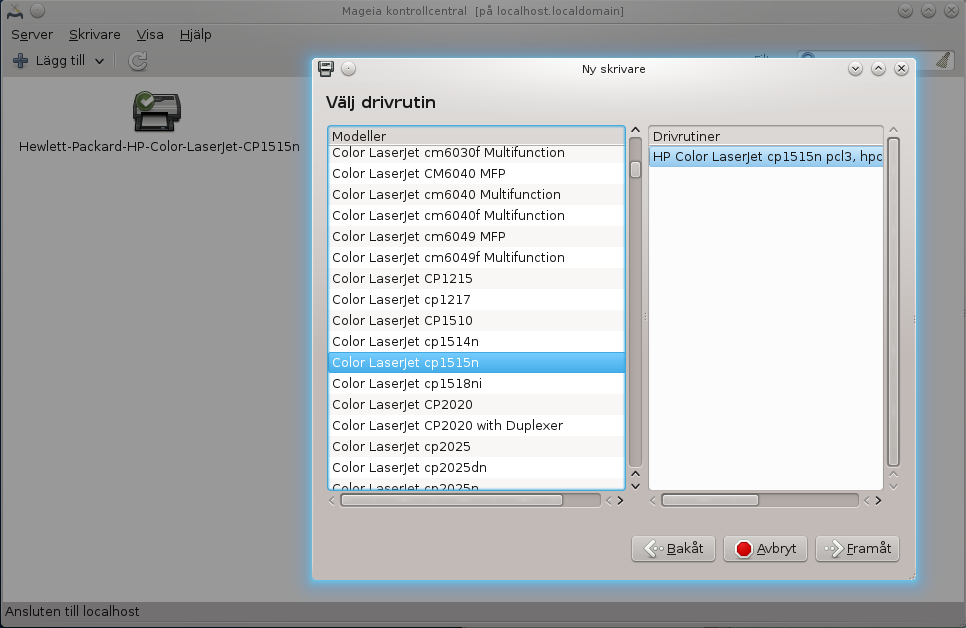
|
|
På sida Installerbara alternativ klickar du bara på Framåt. |
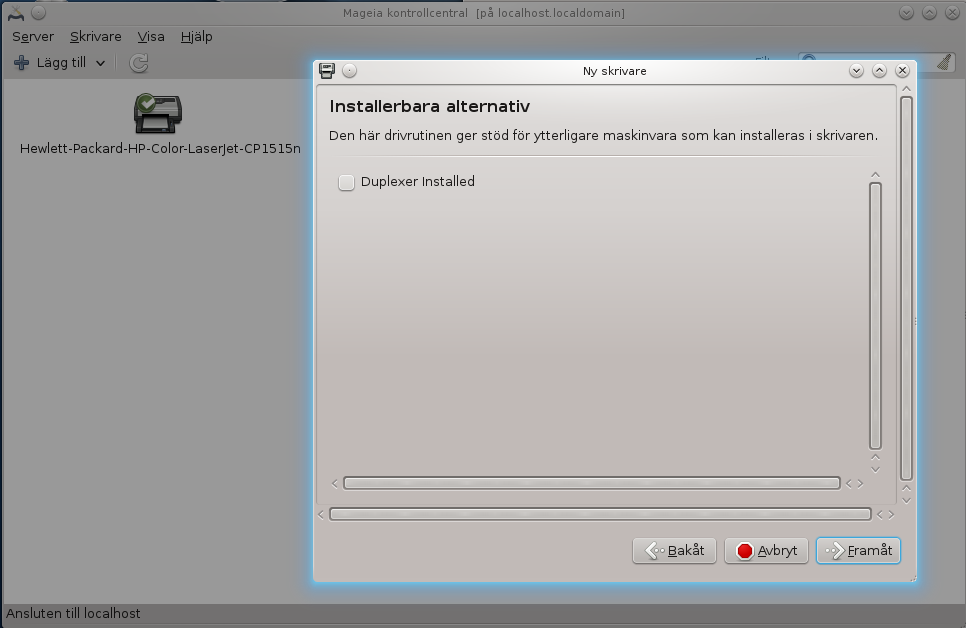
|
|
Beskriv skrivaren. |
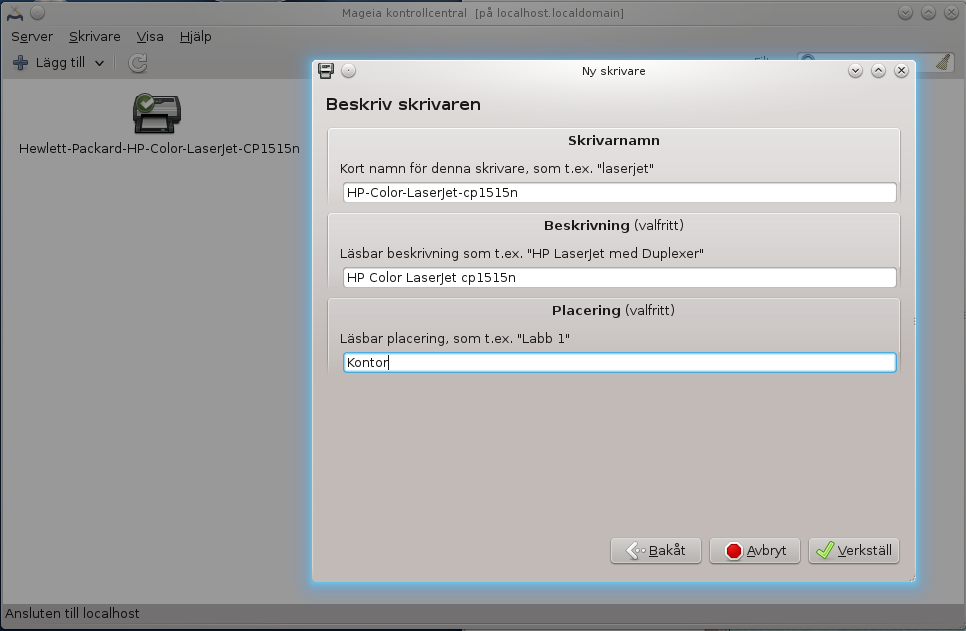
|
|
Efter en liten stund kommer en förfrågan om du vill göra en testutskrift. Det kan ju vara bra och göra det och få en kontroll på att man gjort rätt i de tidigare stegen. Så klicka på Skriv ut testsida. |
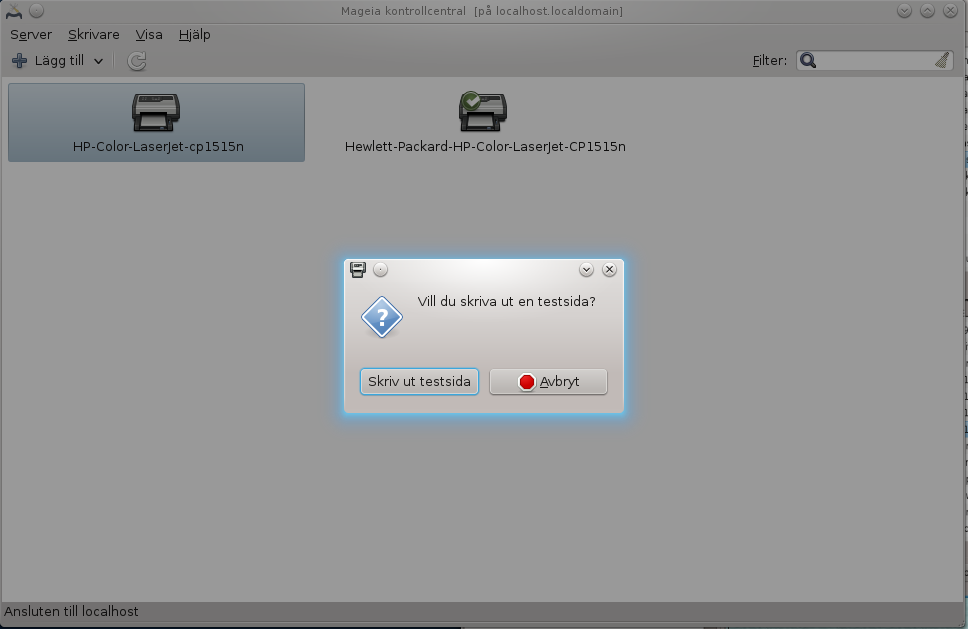
|
|
Du får nu information om att testsidan är skickad till skrivaren. Vänta till utskriften är klar och kontrollera hur den ser ut. Klicka på OK. |
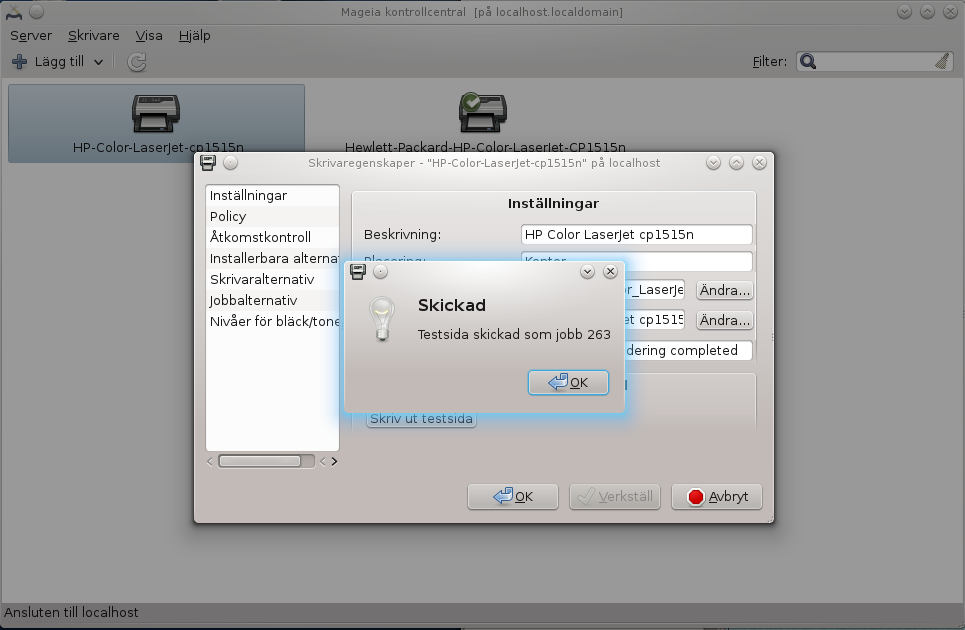
|
|
Som avslutning får du information om statusen på din skrivare. Klicka OK. |
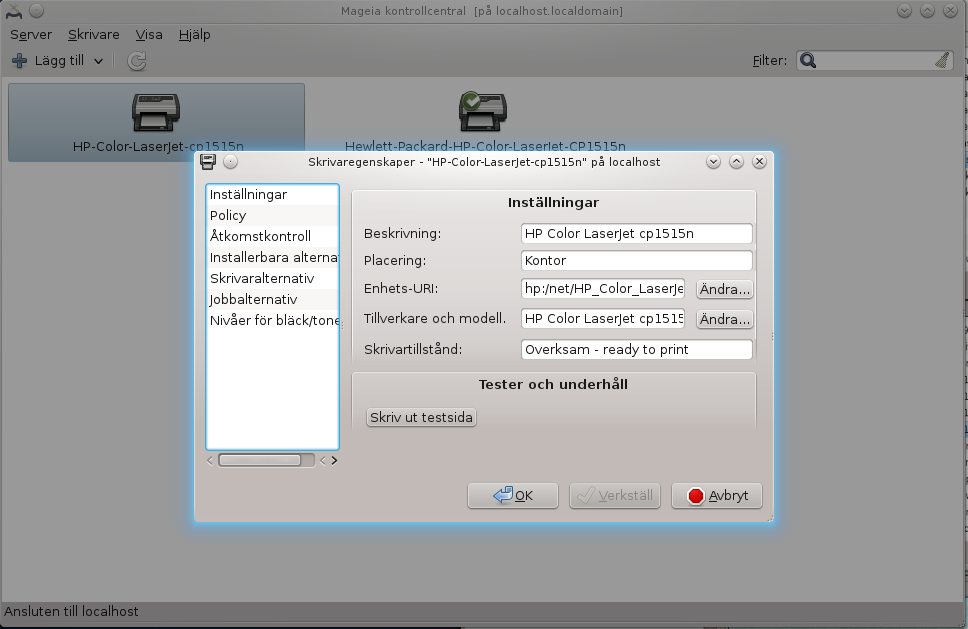
|
|
Hantera dina nätverksenheter. |
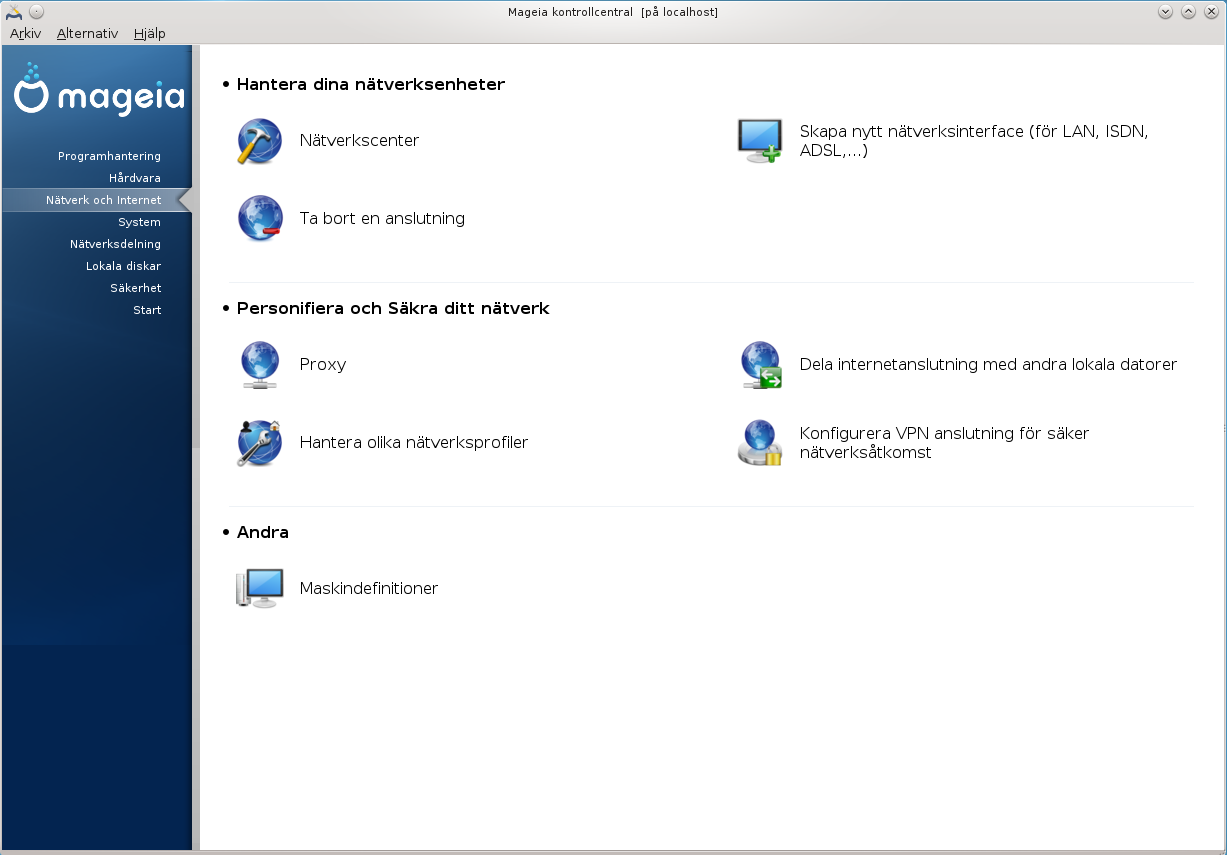
|
|
Här gör du dina inställningar för internet. I fall du hade din dator ansluten till Internet när du installerade Mageia så har du fått den första inställningen gjord. Då kan du använda detta för att göra ändringar eller för att göra inställningar för WiFi (trådlöst anslutning till internet, ej att förväxla med mobilt internet). Du kan även ställa in datorn för att koppla upp mot mobilt internet (3G). |
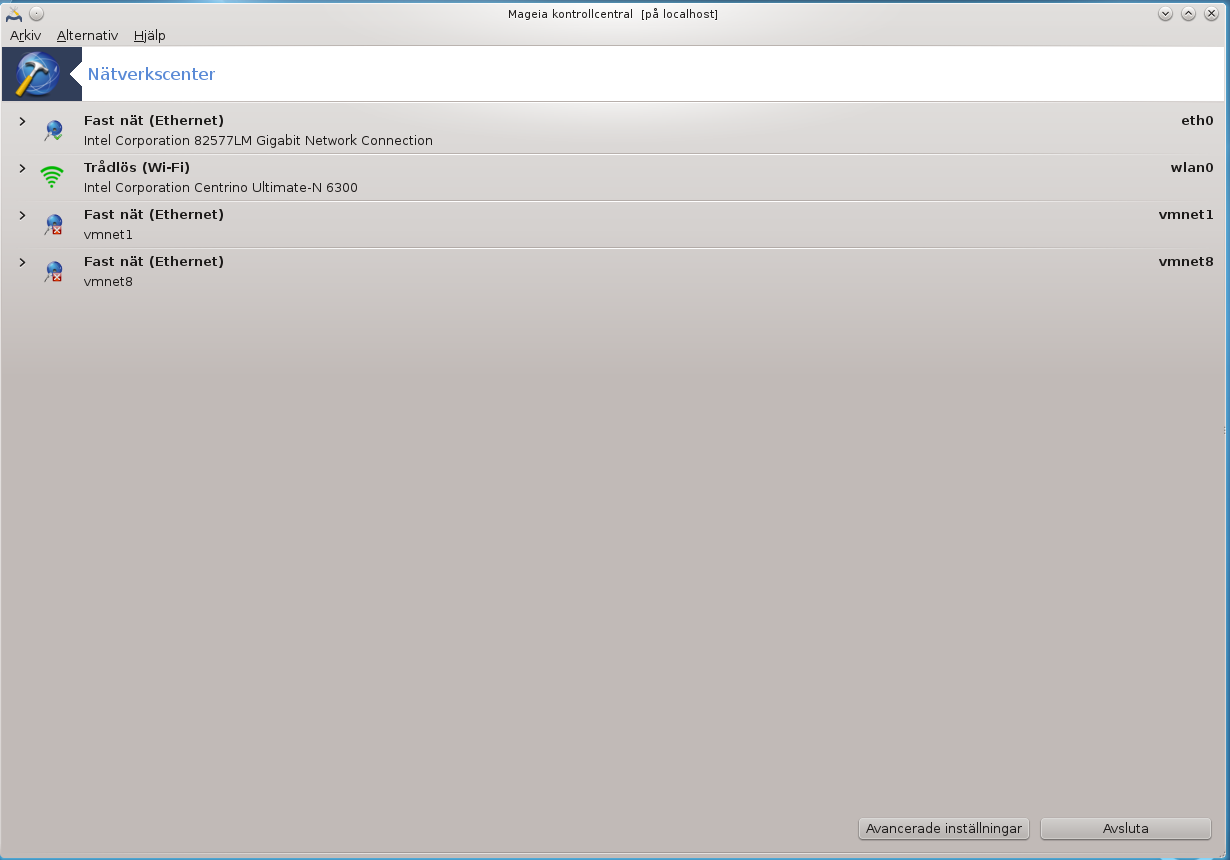
|
|
Det vanligaste valet för det fasta nätet(kabelanslutning) är Automatisk IP. I detta fall behövs ingen åtgärd.
Alternativt vill man styra vilken IP-address med mm som ens dator ska ha, fast IP-address. |
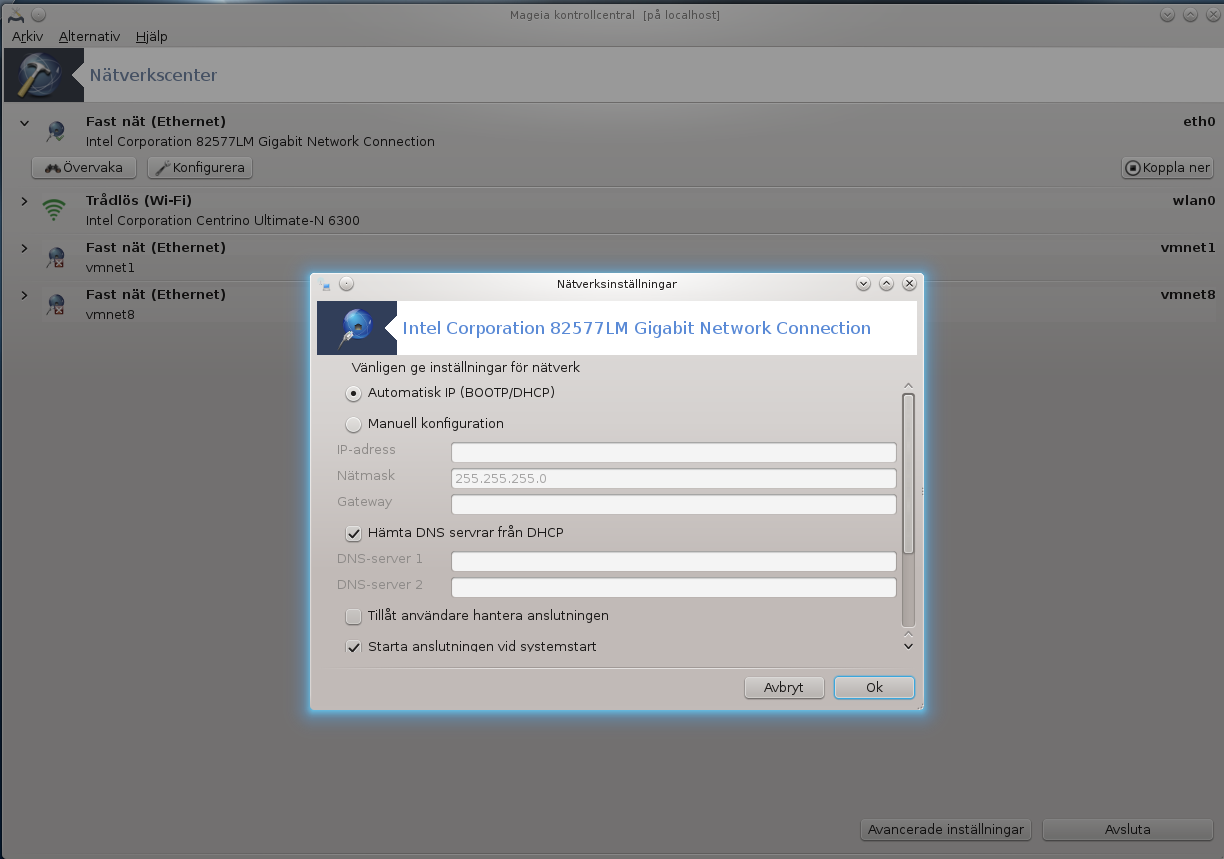
|
|
Trådlöst nätverk. |
|
Välj "Trådlös (Wi-Fi)" och sedan "Nästa" |
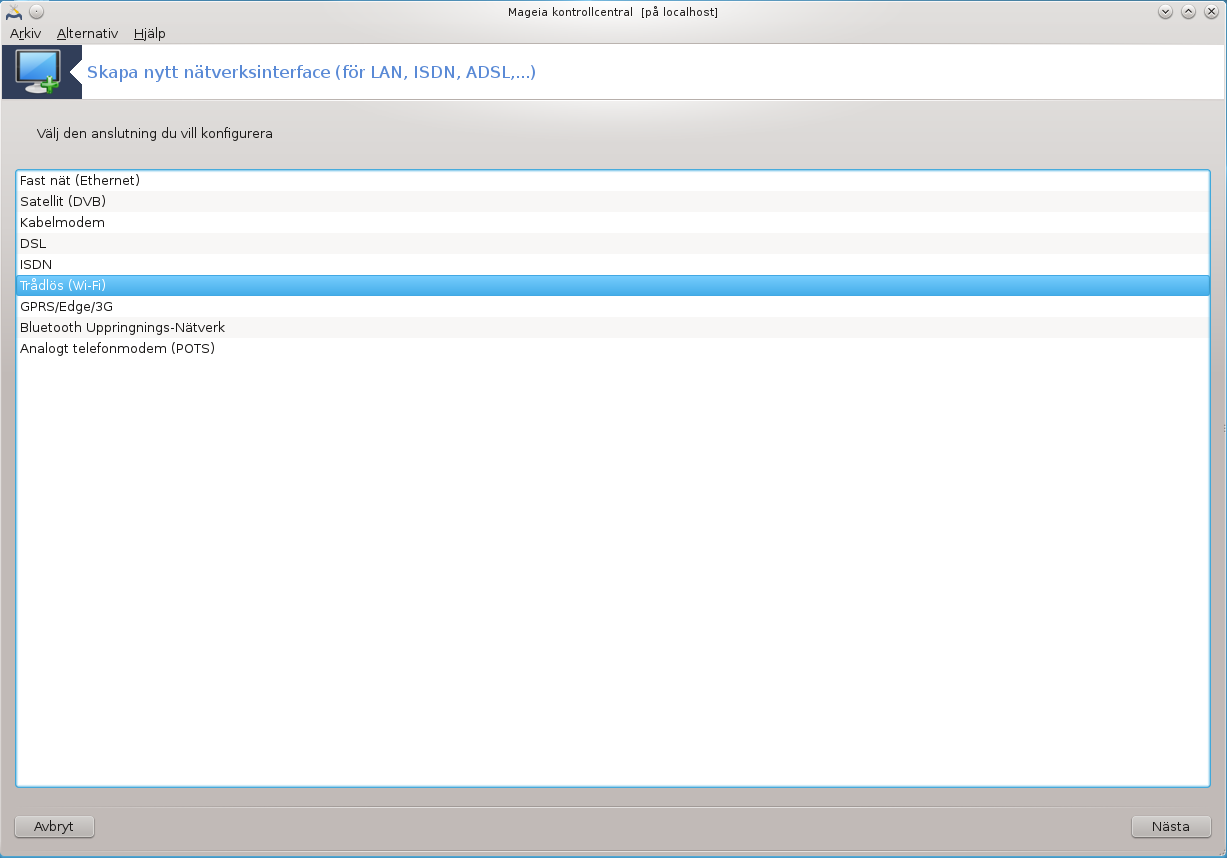 |
|
Välj ditt nätverkskort från listan. Mageia har känt igen det kort som finns installerat och har i förväg markerat det. |
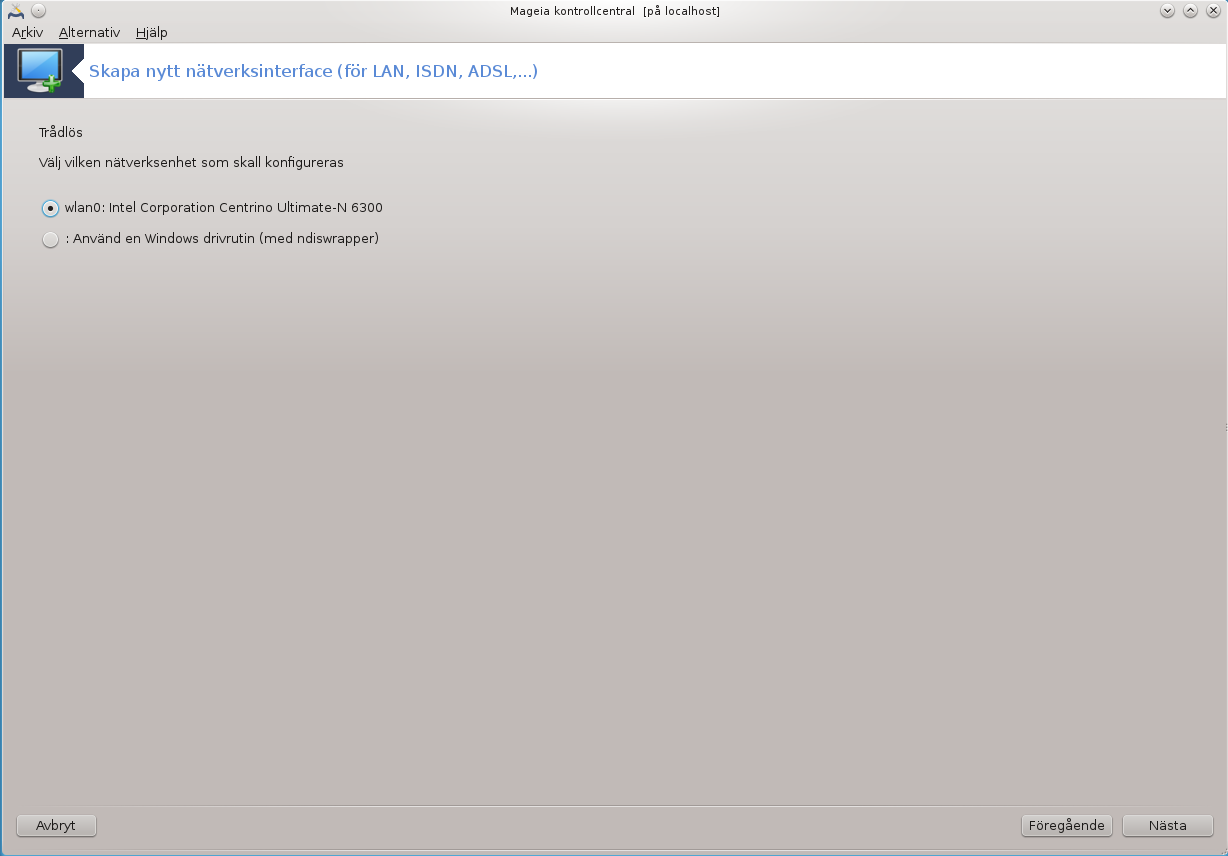 |
|
Sedan måste du välja nätverk (WiFi Access Punkt) genom att klicka på dess SSID (Nätverksnamn). |
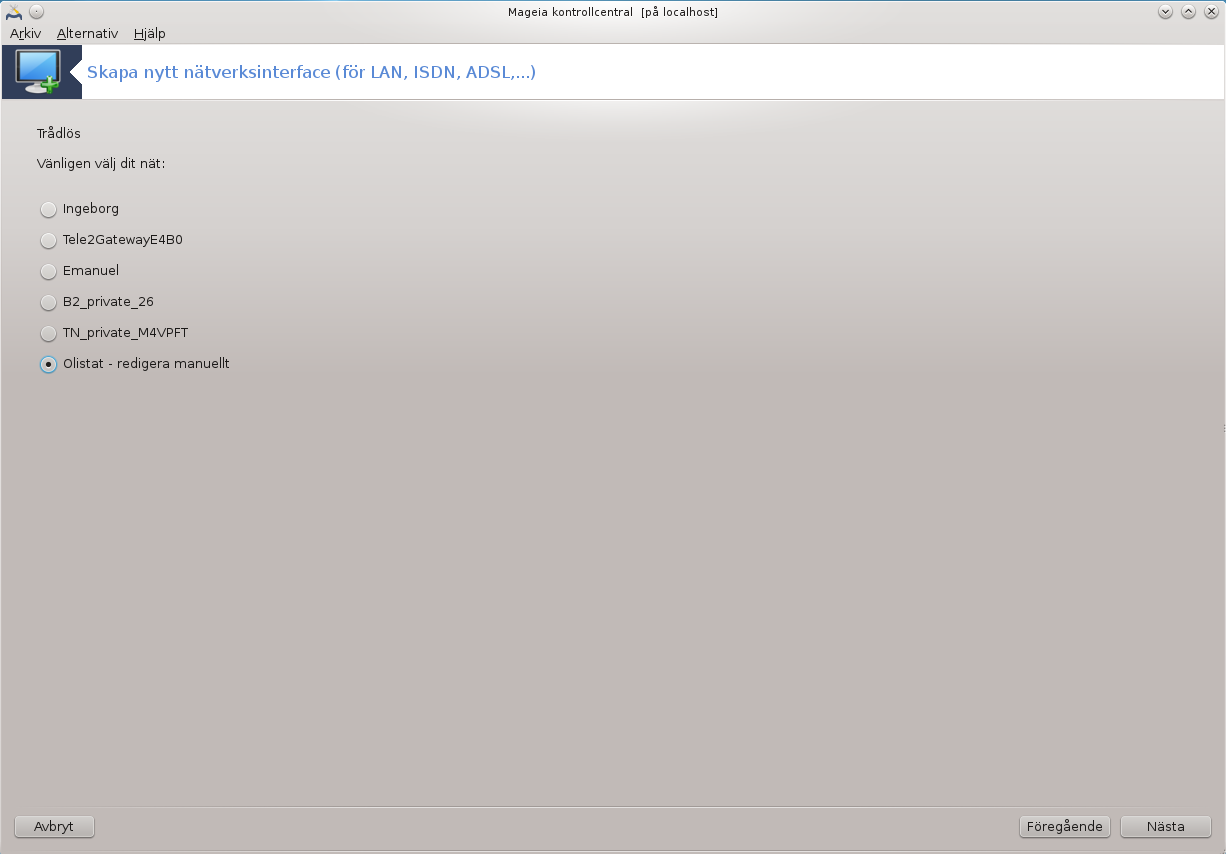 |
|
Om ditt trådlösa nätverk är krypterat känner Mageia av krypteringsmetod och väljer det automatiskt. Naturligtvis behöver du skriva in korrekt lösenord. Mageia kommer inte att göra det åt dig! |
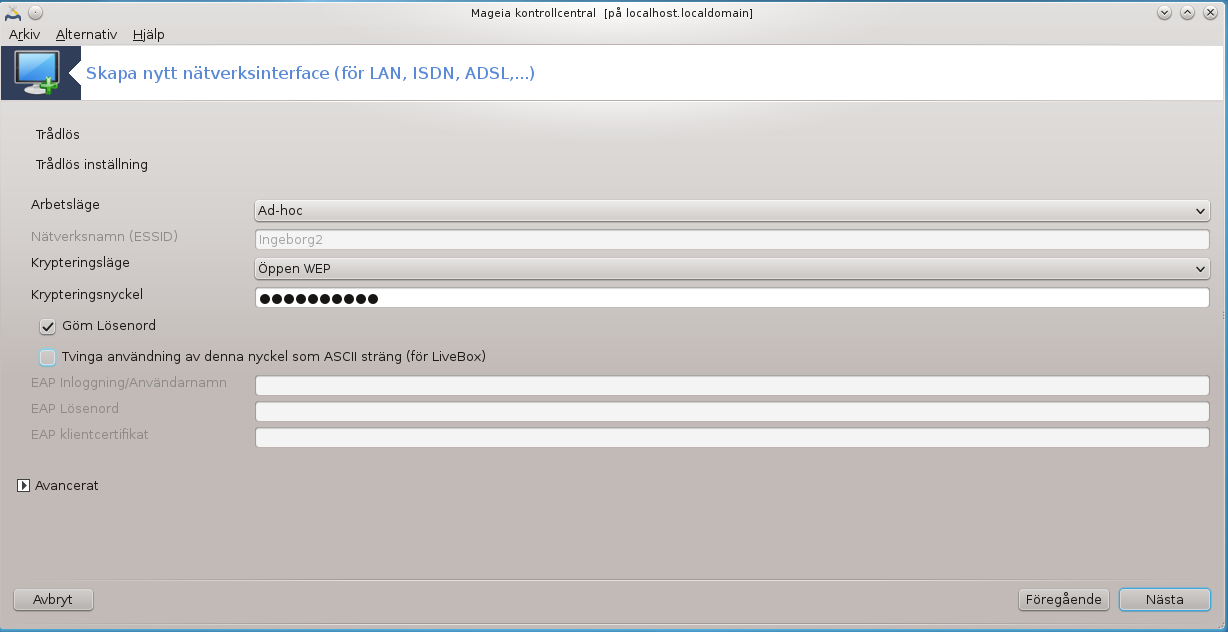 |
|
Du ska nu välja hur datorn ska anslutas till nätet. Den enklaste metoden är automatisk anslutning genom att använda DHCP men du kan även ange en IP-address. |
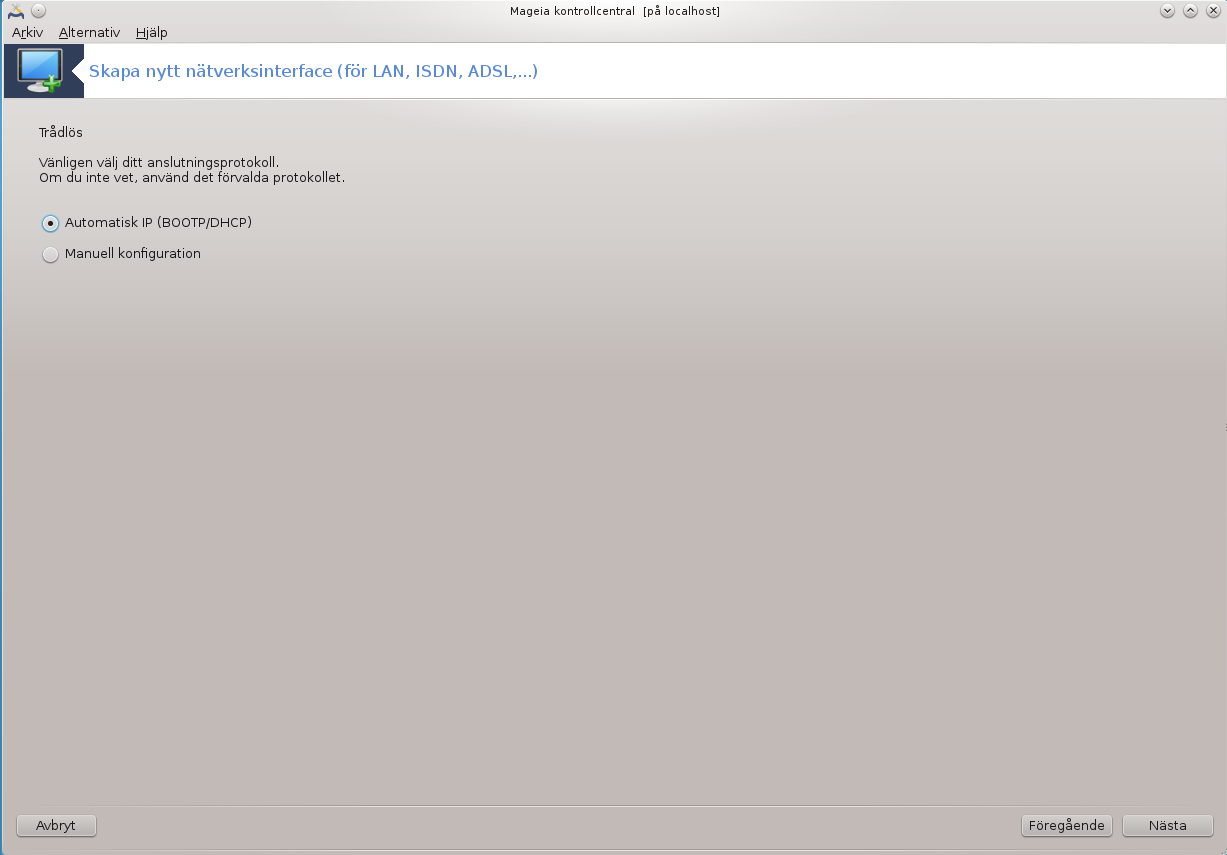 |
|
Du ska behålla "Hämta DNS server från DHCP" förbockad.
Ifall du har ett namn på din dator ska det anges här. Byt ut localhost mot det namn du valt. Det underlättar att ha ett namn på datorn
när man vill nå den från en annan dator.
Välj "Nästa. |
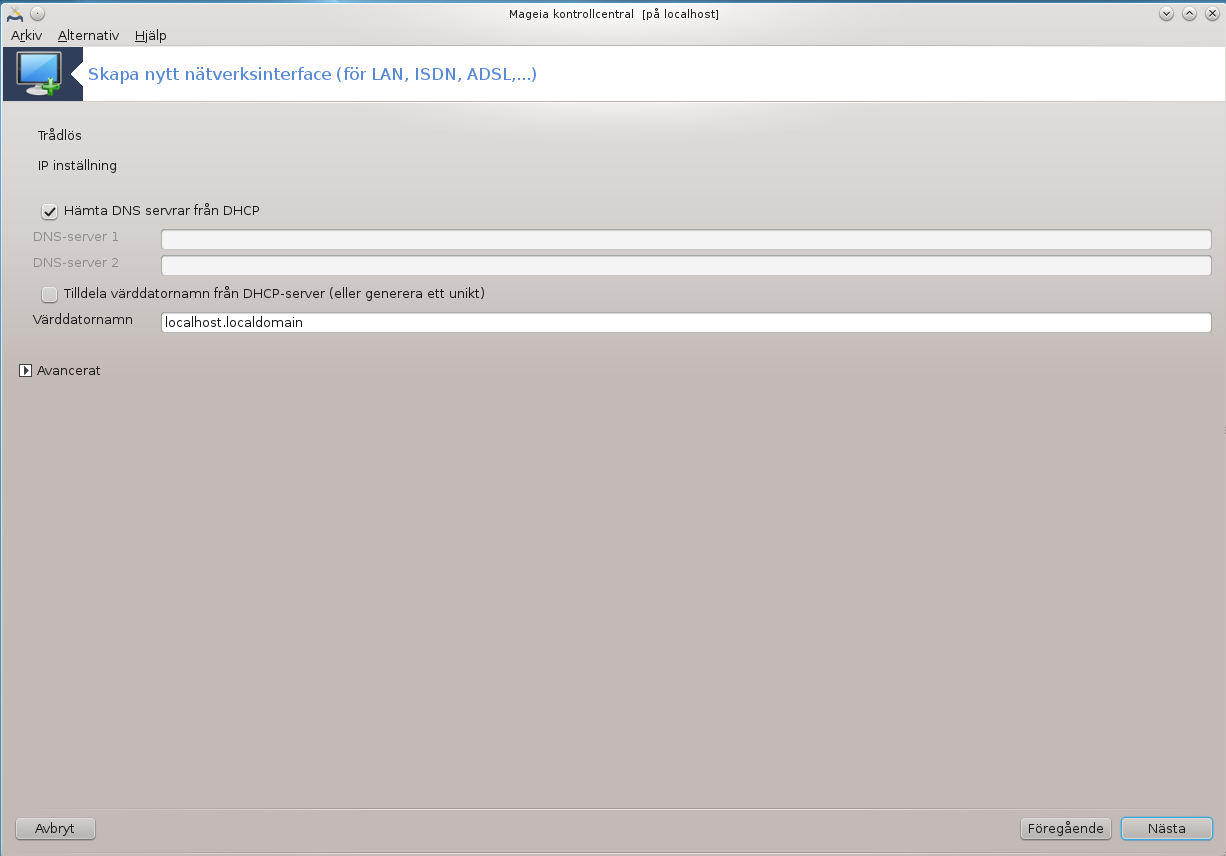 |
|
Under Anslutningskontroll föreslår jag dig att bocka för Tillåt användare hantera anslutningen. Välj "Nästa". |
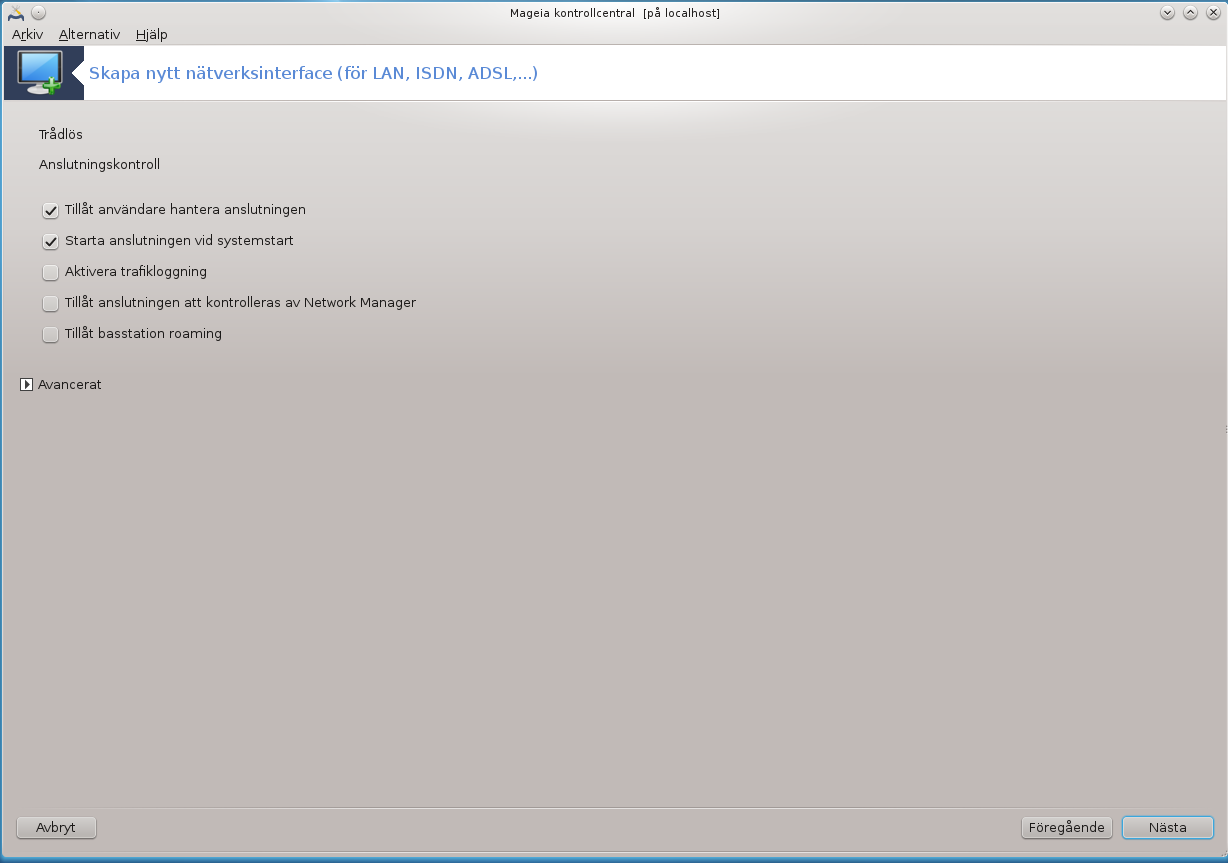 |
|
Svara "Ja" på frågan "Vill du starta anslutningen nu?" |
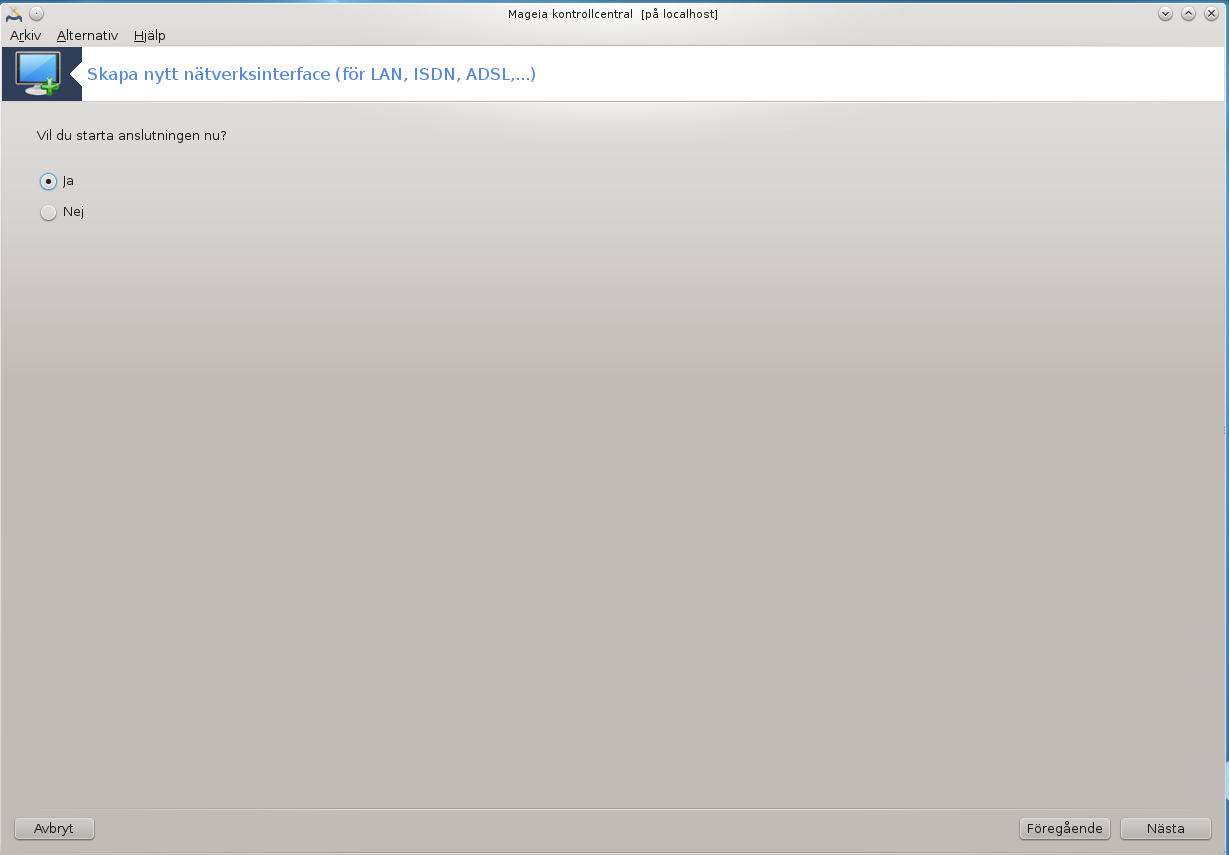 |
|
Välj GPRS/Edge/3G och klicka på Nästa. |
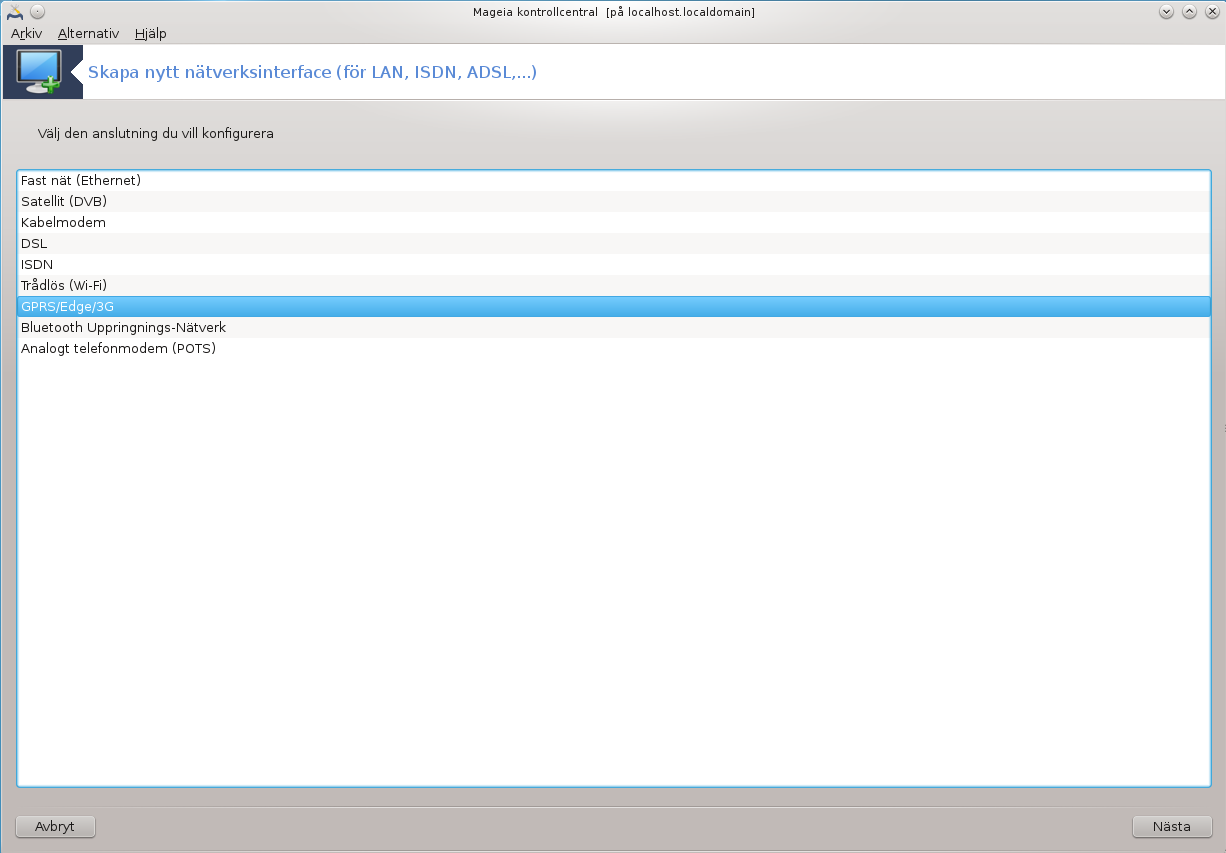 |
|
För att kunna komma vidare krävs att det finns ett mobilt modem anslutet till din dator. Förmodligen har du bara ett mobilt modem och detta kommer att vara förvalt åt dig så klicka på Nästa. |
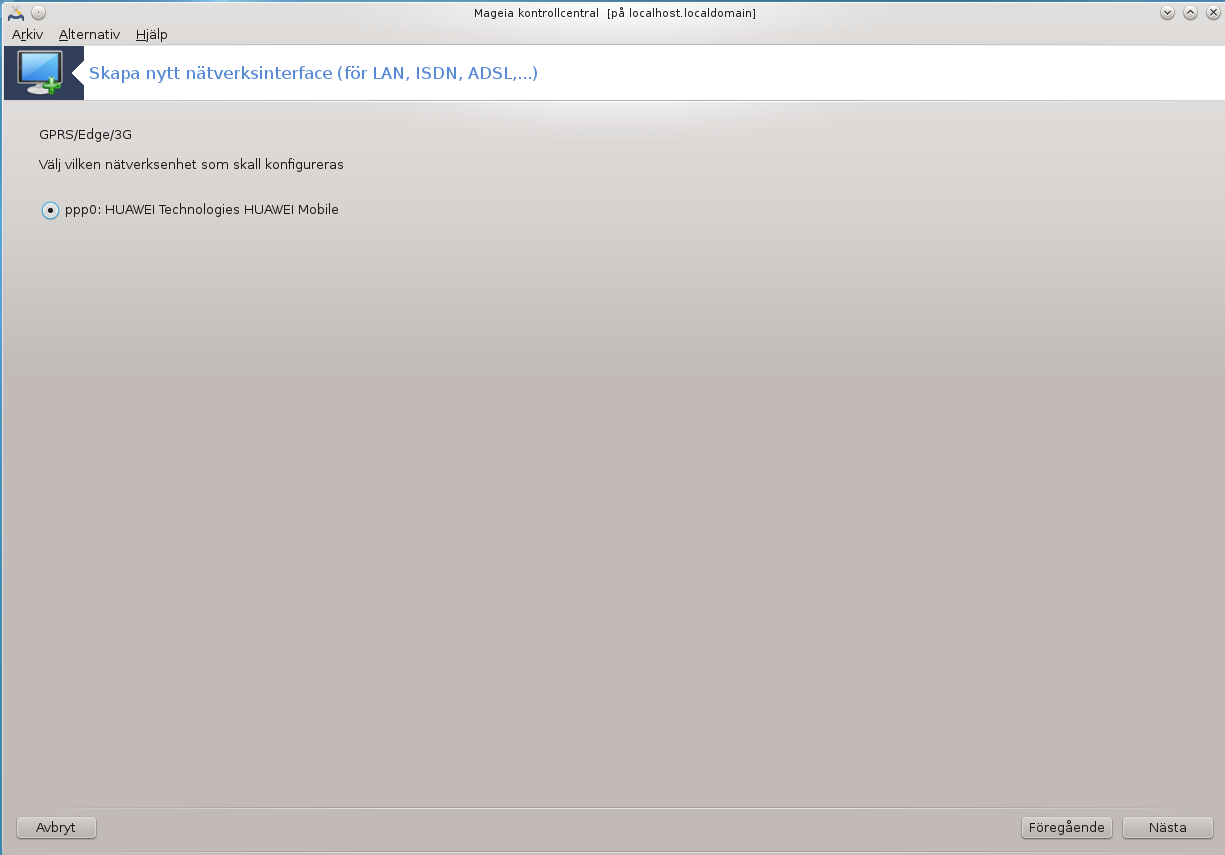 |
|
Skriv in den fyrställiga pin-kod du erhållit från mobiloperatören i samband med att du beställde och fick ditt mobila bredband. |
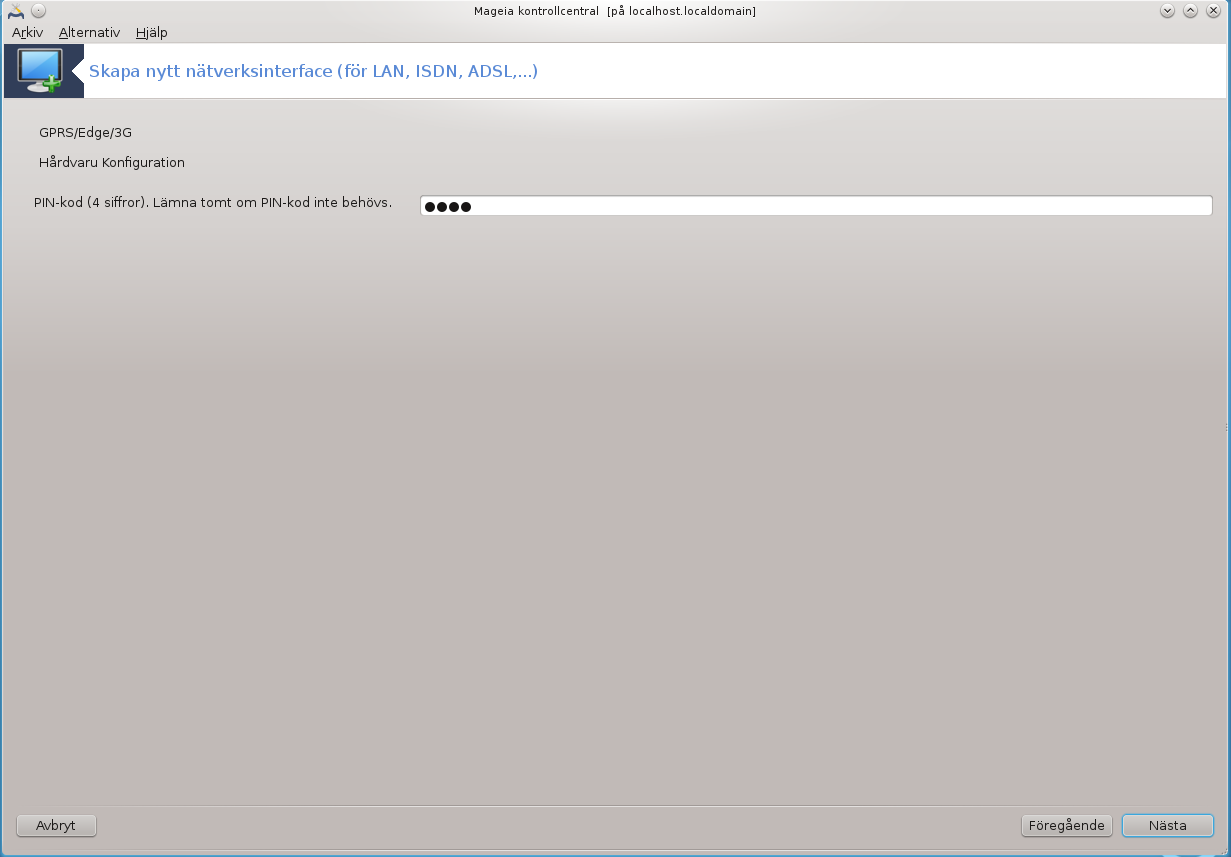 |
|
Bocka för det nät som gäller för ditt mobila bredband. |
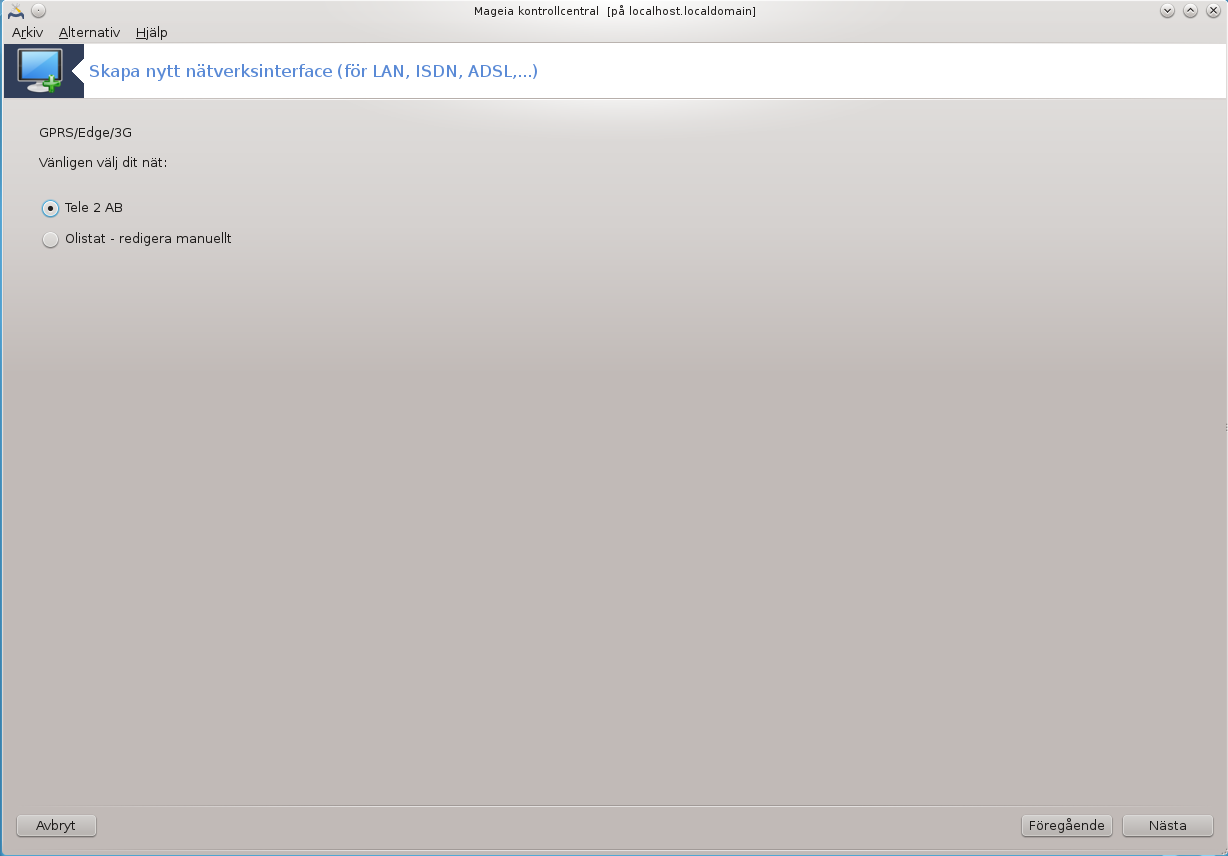 |
|
Leta rätt på din leverantör av mobilt bredband. Markera det och klicka på Nästa för att gå vidare. |
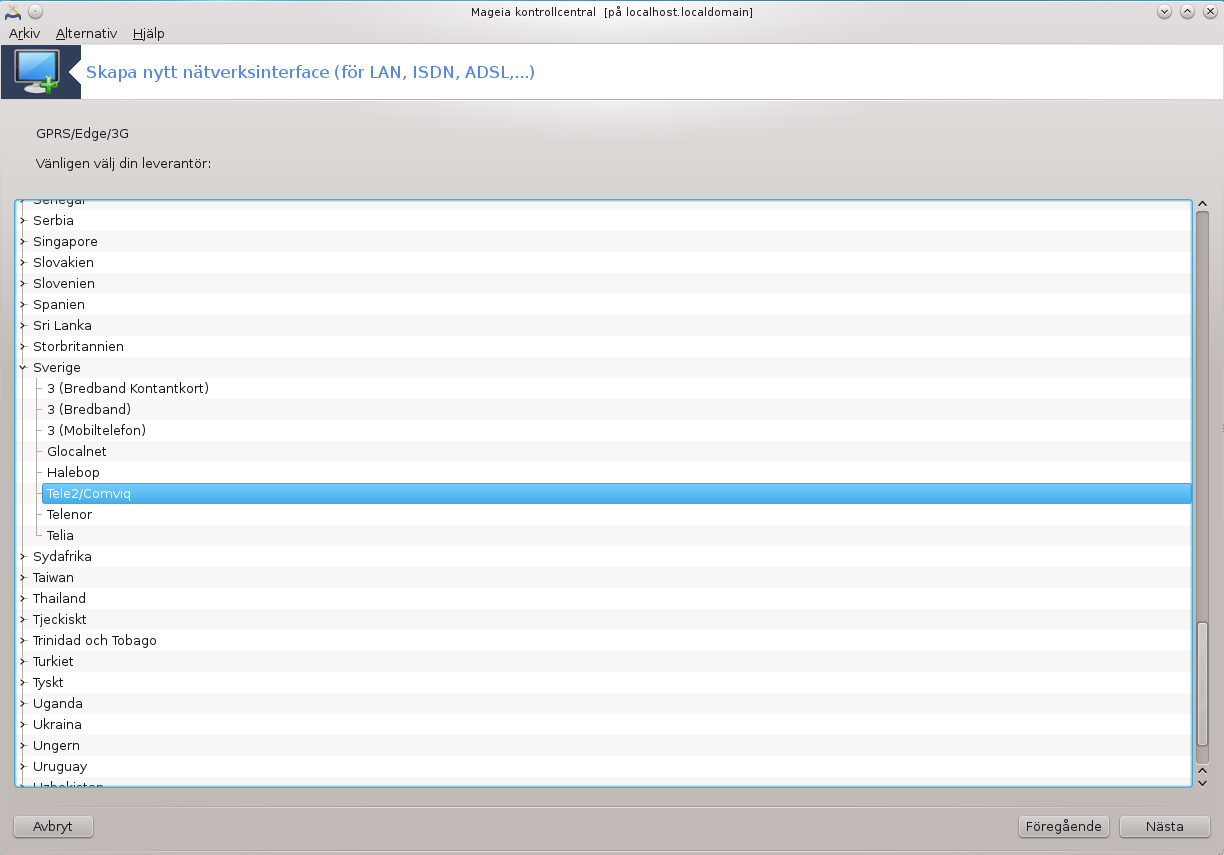 |
|
Din leverantör av mobilt bredband har även meddelat dig Anslutningspunktens namn. Fyll i det och klicka på Nästa. |
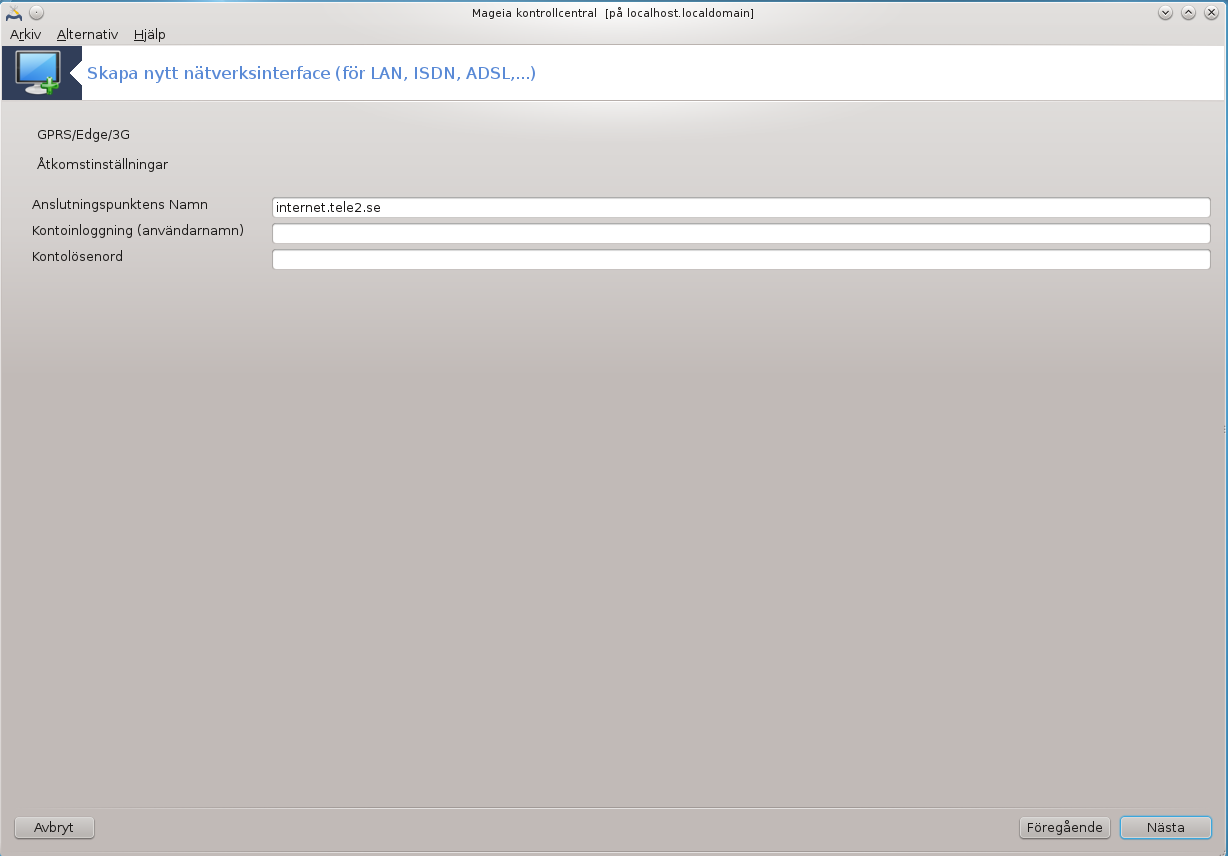 |
|
Kryssa för Tillåt användare hantera anslutningen. Det kommer att underlätt framtida användning, uppkopling mot mobilt bredband. Gå vidare genom att klicka på Nästa. |
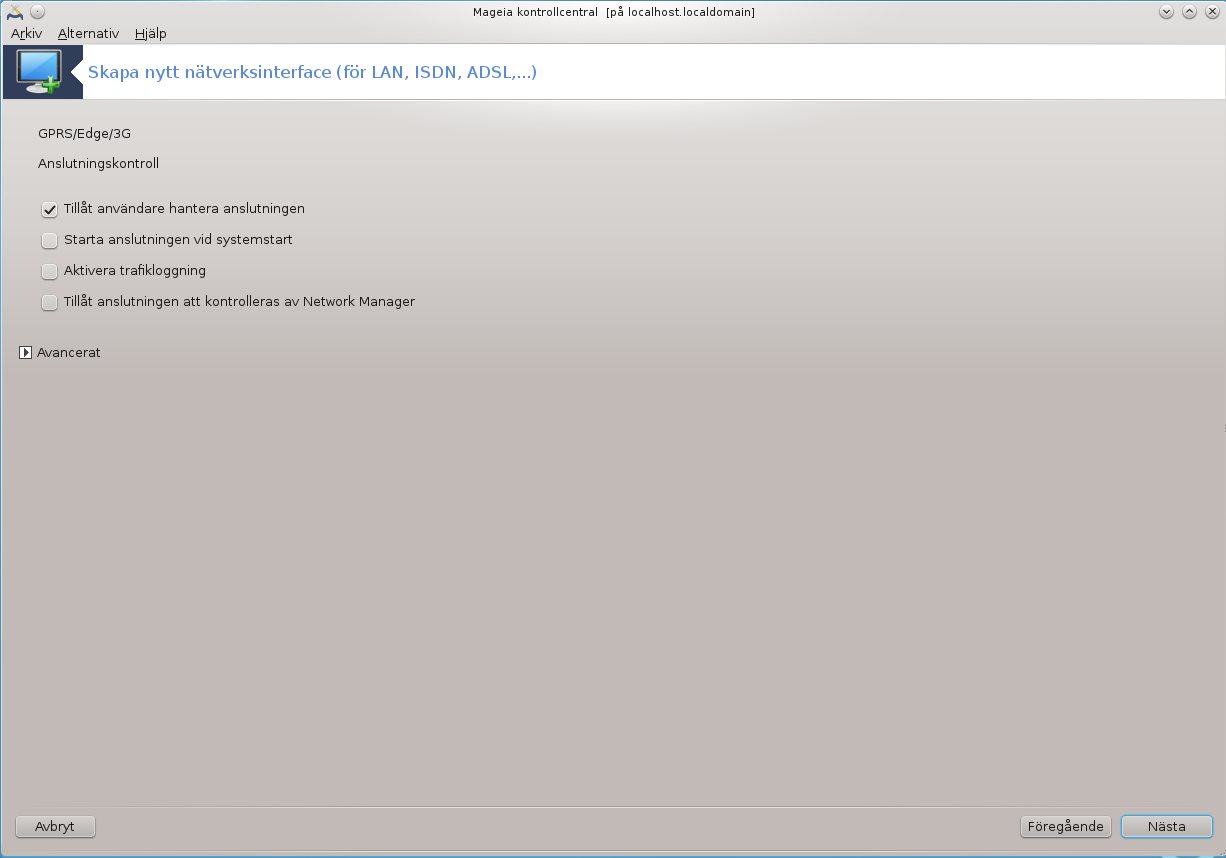 |
|
IP-adresser. |